안녕하세요. BARAN.입니다.
이 페이지에서 iOS 기기(iPhone, iPad)의 초기화 방법에 대해 포스팅하겠습니다.
iPhone을 기준으로 설명할 예정이지만 iOS 기기(iPhone, iPad)의 경우 전부 똑같습니다.

아이폰은 어려워서 못써! 하는 우리 엄마 아빠도 따라 할 수 있을 만큼 쉽고 자세하게 쓰려고 노력했습니다.
따라서 어느 정도 알고 계시는 사용자분들은 조금 지루하고 스크롤 압박이 느껴질 수도 있을 듯합니다.
다만 쉽고 자세하게 쓴 만큼 그대로 따라 하면, 어디서 문제가 발생한 지 몰라 처음부터 다시 작업을 진행해야 하거나, 부득이하게 시간을 허비하는 일은 없을 거라 생각합니다.
초기화는 여러 가지 이유로 필요하고 사용 환경을 쾌적하게 만들어줍니다. 예를 들면 잠금화면 비밀번호를 분실한 경우, 소프트웨어 오류로 인해 특정 기능이 작동하지 않거나 간헐적으로 오작동을 일으키는 경우, 내 기기를 중고로 판매하는 경우 등이 있습니다.
모든 기기는 소프트웨어와 하드웨어가 서로 협력하고 잘 작동해야 결과적으로 사용자는 기기를 정상적으로 사용할 수 있게 됩니다. 기기가 오작동을 일으키는 경우 기계(하드웨어) 고장으로 착각하고 바로 서비스 센터에 방문하시기도 하는데, 소프트웨어 오류로 인해 문제 증상이 나타난 거라면 초기화로도 충분히 해결이 가능합니다. 초기화는 공인서비스센터나 애플스토어를 방문하지 않아도 직접 진행할 수 있습니다. 이번 포스팅을 보며 초기화 방법을 잘 익혀두시면 애플 제품을 쓰는 내내 유용하게 사용될 것으로 생각됩니다.
아래 순서에 따라 포스팅합니다.
- 공통 사항
- 초기화전 주의사항
- 나의 아이폰 찾기, 나의 아이패드 찾기 기능 해제하기
- iOS기기(iPhone, iPad)에서 초기화하기
- iOS 기기(iPhone, iPad)에서 초기화 소개
- iOS 기기(iPhone, iPad)에서 초기화 과정
- iTunes(Finder)를 사용하여 초기화하기
- iTunes(Mac 사용자의 Finder)를 이용한 초기화 소개
- iTunes 설치 과정
- iTunes 초기화 과정
- Mac 사용자의 Finder 초기화 과정
- Mac 사용자의 Configurator2를 사용하여 초기화하기
- Configurator2를 이용한 초기화 소개
- Configurator2 다운로드 과정
- Configurator2 초기화 과정
1. 공통 사항
초기화 전 주의사항
* 초기화를 진행하면 모든 데이터가 지워지므로 중요한 데이터가 있는 경우 초기화 진행 전 꼭 백업을 하셔야 합니다.
* 초기화에 쓰이는 모든 기기는 인터넷과 충전기(혹은 컴퓨터와의 연결)가 연결되어 있어야 합니다.
* iTunes, Configulator2를 이용하여 초기화하는 경우, 현재 배포된 가장 최신 소프트웨어가 설치되며, 이전 버전으로 다운그레이드는 불가능합니다.
* 특정 기능의 오작동 원인이 하드웨어에 있거나, 사용 중 문제 증상이 실제로 나타나지 않았더라도 하드웨어의 문제가 있던 경우에 초기화를 진행하게 되면, 해당 문제 증상이 더 악화되거나 더 이상 사용할 수 없는 상태가 될 수 있으니 주의합니다.
나의 아이폰 찾기, 나의 아이패드 찾기 기능 해제하기
나의 아이폰 찾기, 나의 아이패드 찾기 기능은 이중 보안 기능으로 생각하시면 편합니다. 가령 제삼자가 나의 기기를 습득하고 악의적인 목적으로 사용하려고 했을 때, 이것을 막는 기능으로 볼 수 있습니다. 이 기능이 활성화되어 있을 경우 초기화로 해당 기능을 비활성화하거나, 해당 기능이 활성화되기 전 상태로 돌이킬 수 없습니다.
해당 기능이 활성화되어 있는 상태에서 초기화를 할 경우 초기 설정 단계에서 기존에 로그인되어 있던 Apple ID와 비밀번호를 입력해야만 기기를 사용할 수 있게 됩니다. 초기화 전 해당 기능을 해제한 뒤 초기화하는 것을 권장하는데, 그 이유는 대체로 Touch ID와 Face ID로 암호 해제를 하는 경우가 많기 때문에 갑자기 비밀번호를 입력하려면 간혹 생각이 안나는 경우가 있습니다. 초기화를 한 뒤 Apple ID와 비밀번호를 찾아야 한다면 여러모로 피곤하게 됩니다. 차라리 초기화 전 상태에서 Apple ID나 비밀번호를 찾는 것이 초기화 후 찾는 것보다 덜 고통스럽습니다. 중고로 기기를 판매할 경우 해당 기능을 꼭 해제하고 판매해야만 구매자가 사용할 수 있습니다.
나의 아이폰 찾기, 나의 아이패드 찾기 기능은 해제하는데 두 가지 방법이 있습니다.
첫 번째, 설정에서 해제하는 방법
설정 앱을 실행한 후, 아래의 사진과 같이 순서대로 따라 하시면 해제가 가능합니다.
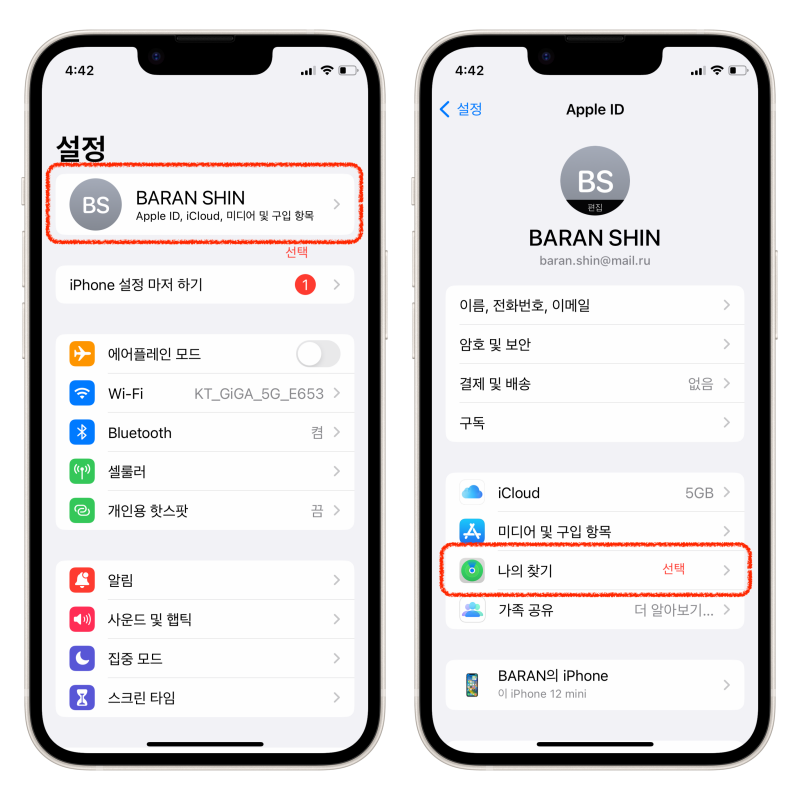


여기서 잠깐!
"확인실패 - Apple ID 또는 암호가 올바르지 않습니다."라는 경고가 뜬다면 입력 중 오타가 있거나 암호가 틀리다는 뜻입니다.
애플 아이디 계정 비밀번호 찾기, 암호 재설정하는 방법 포스팅을 참고해 주세요.
해당 문구가 뜨지 않는다면 자동으로 다음 사진과 같은 화면이 나오는 것을 확인할 수 있습니다.
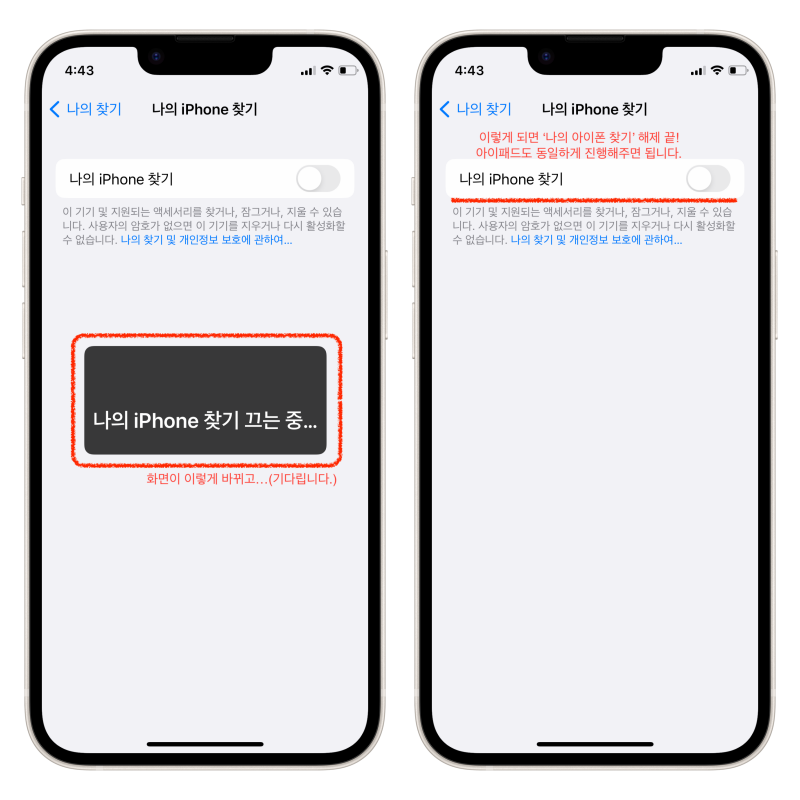
두 번째, '나의 찾기' 앱에서 해제하는 방법
해당 방법은 앱을 실행시키는 기기 자체의 '나의 찾기' 기능은 해제가 불가능합니다.
'나의 찾기' 기능을 해제할 기기를 원격으로 다른 기기에서 삭제하는 기능입니다.
예를 들어 A 아이폰의 '나의 찾기' 앱을 통해 동일한 Apple ID를 사용하는 B 아이폰, C 아이패드, D 맥북의 '나의 찾기'기능을 해제할 수는 있지만, A 아이폰의 '나의 찾기' 기능은 해제할 수 없습니다.
아래의 사진과 같이 순서대로 따라 하시면 해제가 가능합니다.
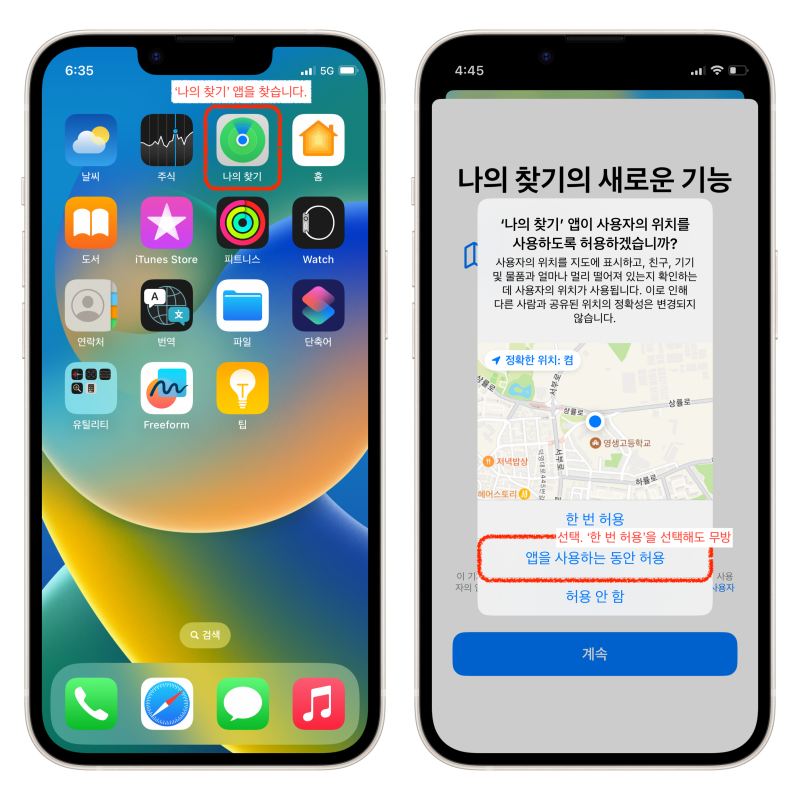
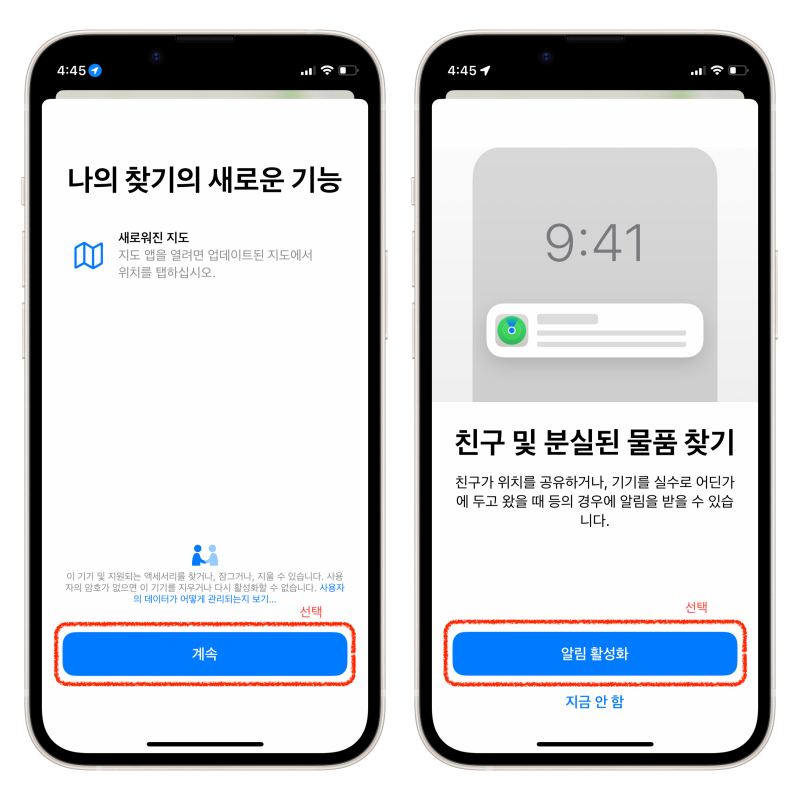
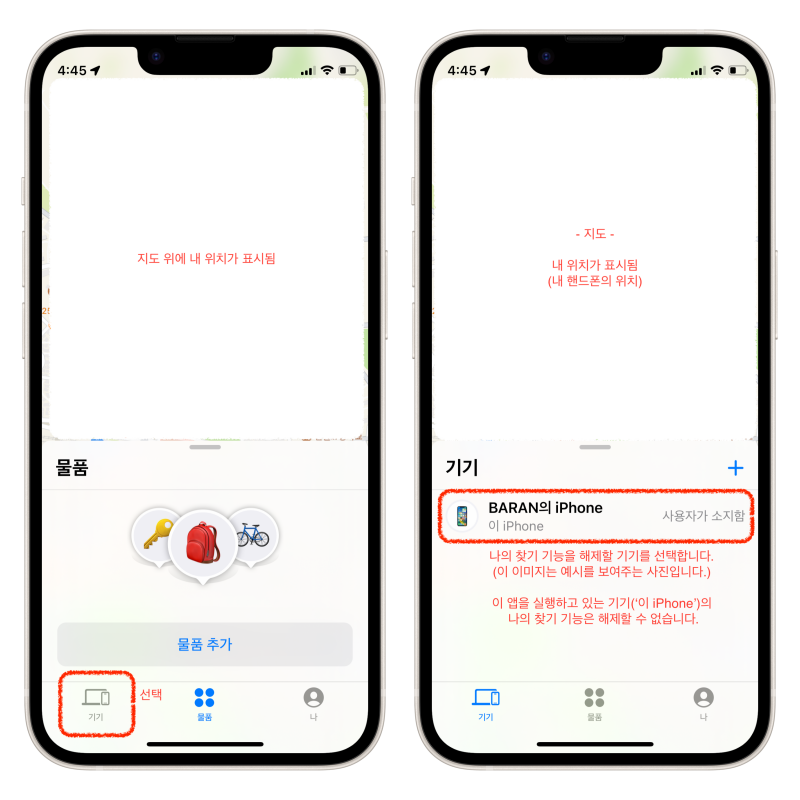
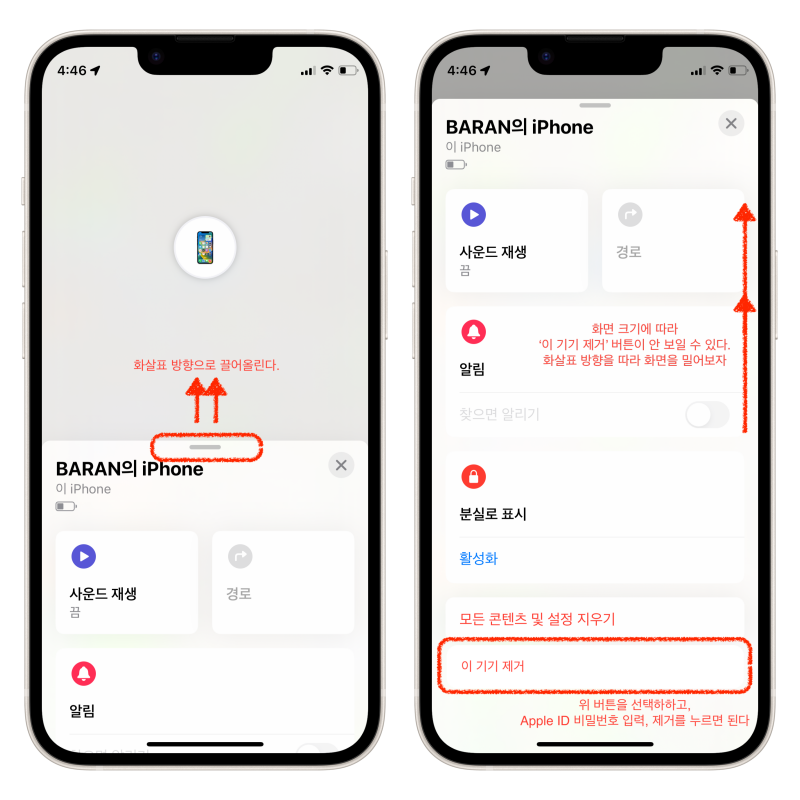
2. iOS(iPhone, iPad) 기기에서 초기화하기
iOS(iPhone, iPad) 기기에서 초기화 소개
아이폰, 아이패드 자체에서 간단하게 초기화하는 방법이 있습니다.
해당 방법으로 진행할 경우 기기에 설치된 iOS 소프트웨어는 삭제, 재설치가 이루어지지 않습니다.
사용자의 데이터만 삭제됩니다.
iOS(iPhone, iPad) 기기에서 초기화 과정
아래의 사진과 같이 순서대로 따라 하시면 초기화가 가능합니다.
* 마지막 지우기 버튼을 누르면 모든 데이터는 삭제되며 되살릴 수 없습니다.
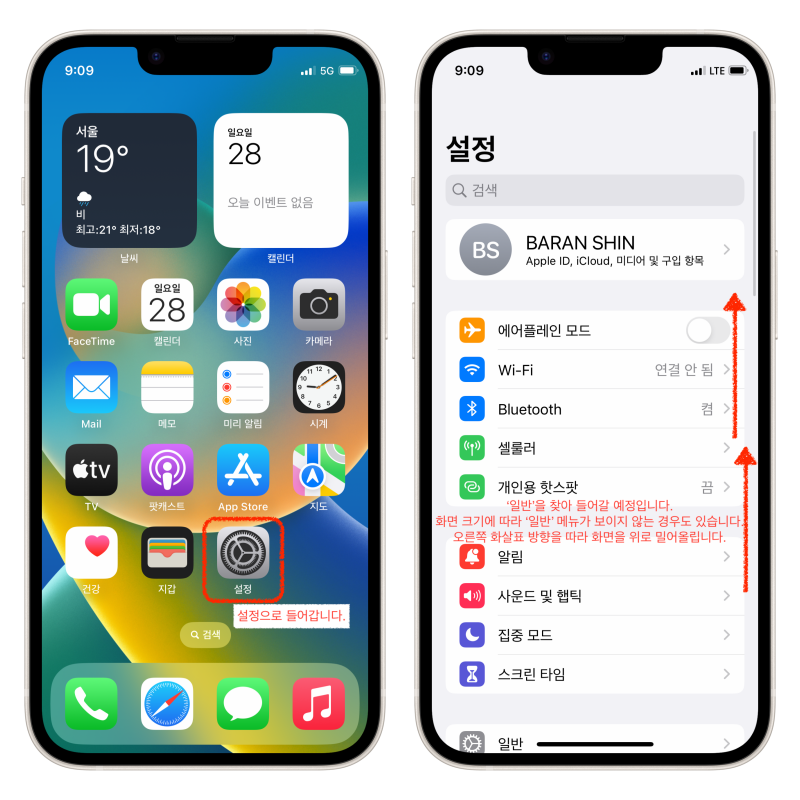
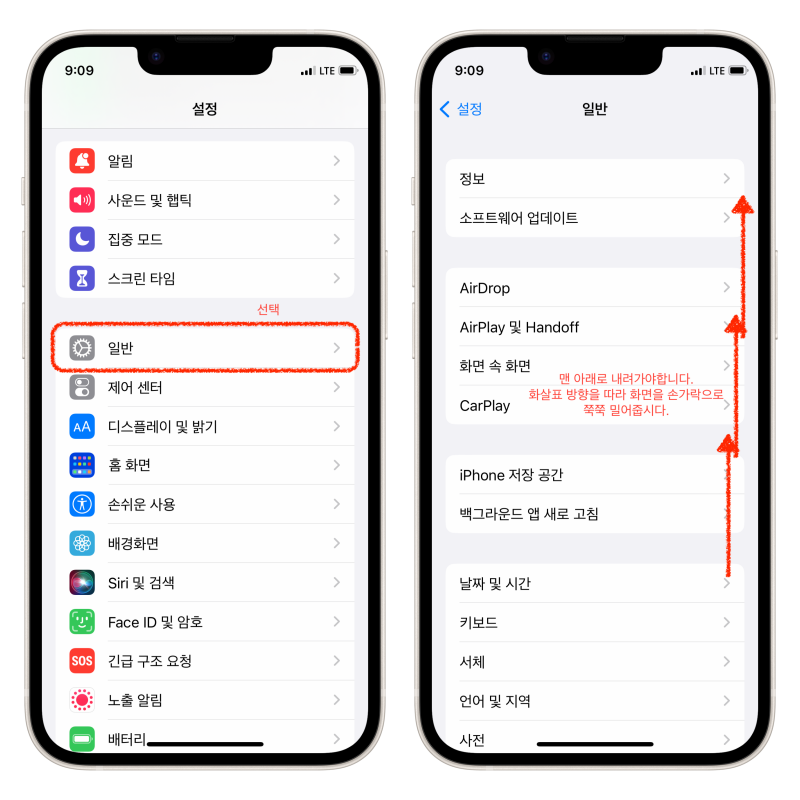
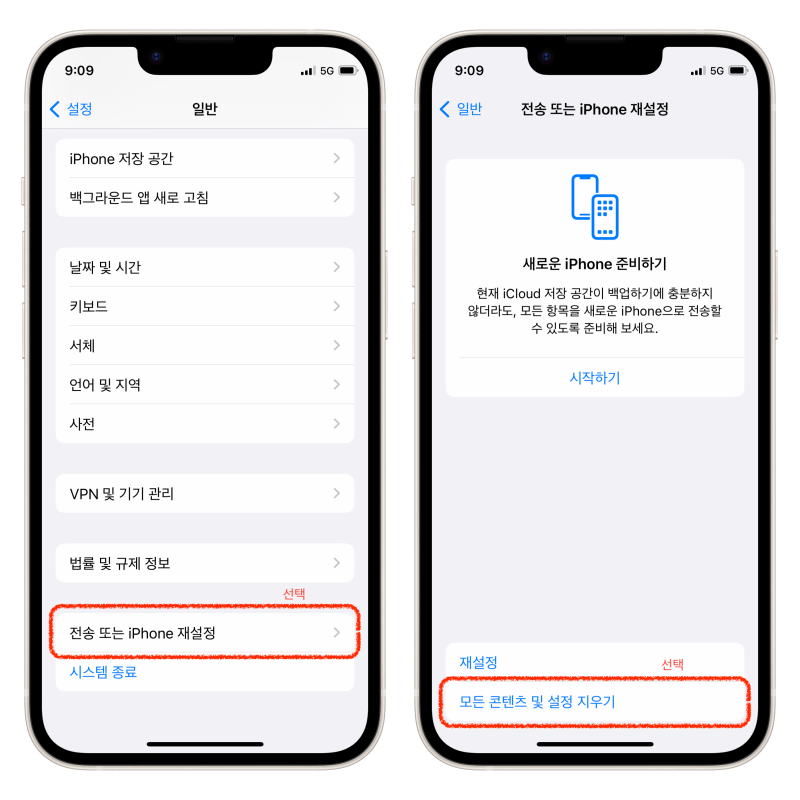
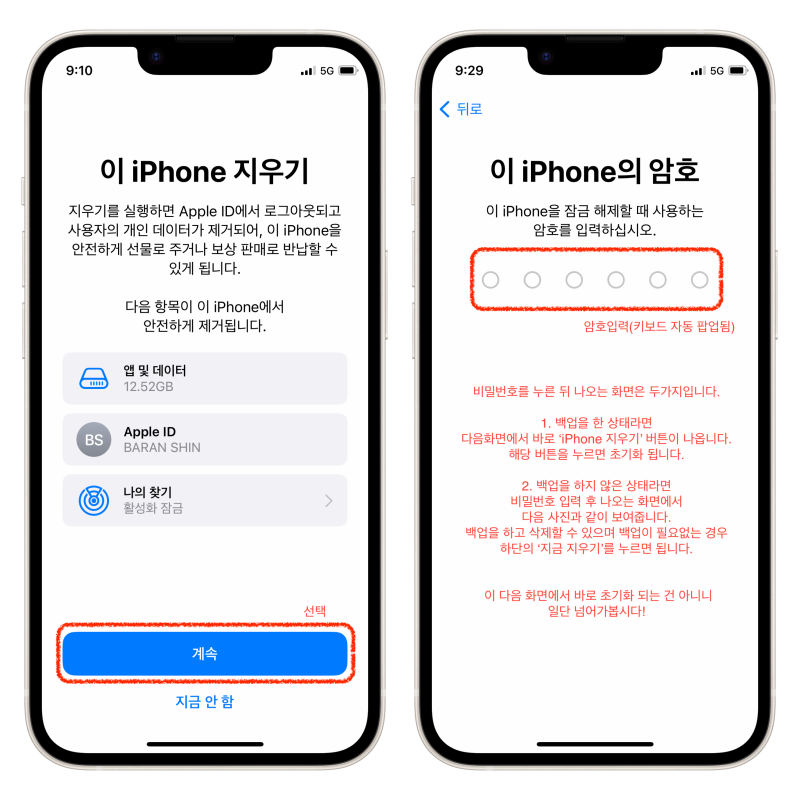
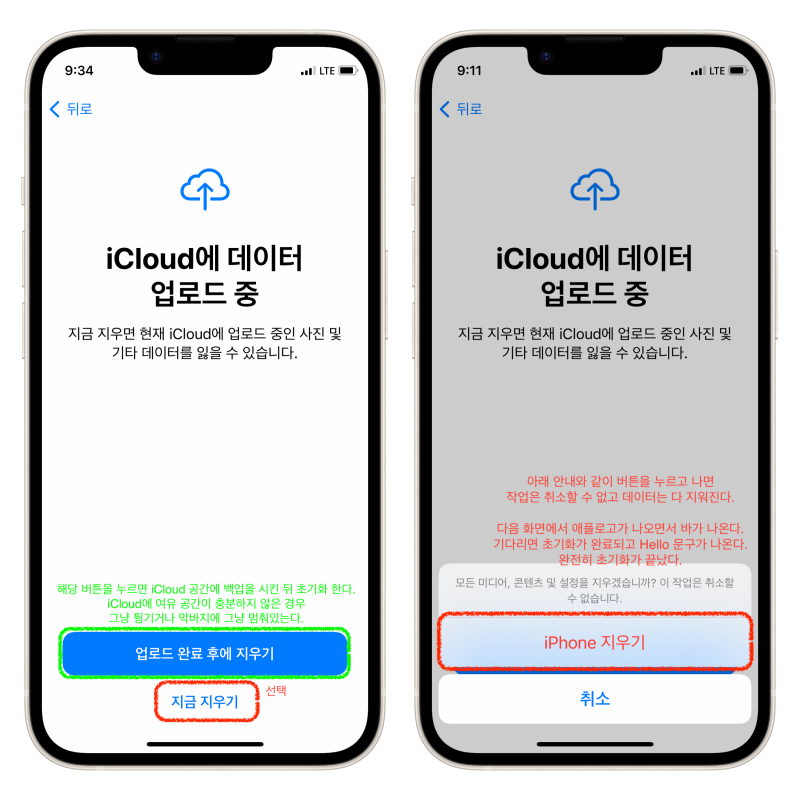
3. iTunes를 이용하여 초기화하기
iTunes(Finder)를 이용한 초기화 소개
iTunes를 이용하여 초기화하는 방법은 Windows 컴퓨터를 사용하시는 분들에게 해당하는 내용입니다. Mac은 특정 버전부터 iTunes 앱이 사라졌고 Finder에서 진행하게 됩니다. 이 방법부터는 서비스센터에서도 사용하는 방법으로, 잠금화면 비밀번호를 분실한 경우, 그리고 iOS(iPhone, iPad) 기기에서 초기화하는 것과는 다르게 기존 설치된 소프트웨어까지 삭제 후 최신 버전으로 설치되므로, 특정 기능이 작동하지 않거나 간헐적으로 오작동이 반복될 때 소프트웨어 오류가 의심되는 경우 진행해 볼 수 있습니다.
iTunes(Finder)를 이용한 초기화 과정
iTunes 초기화 과정(윈도 사용자)
iTunes를 이용하여 초기화를 진행할 경우 우선 iTunes 프로그램을 다운로드하여 설치해야 합니다.
아래 사진을 따라 해당 프로그램을 다운로드하고 설치합니다.
다운로드는 인터넷 브라우저를 통해 다운로드하지 않습니다.
인터넷에서 다운로드하려고 하면 어차피 Microsoft Store 앱에서 다운로드하라고 나오니 아래 방식대로 진행해 주세요.
우선 아래의 사진과 같이 Microsoft 로고 버튼 바로 옆 검색 창에 'Microsoft Store'를 입력하고 실행시킵니다.
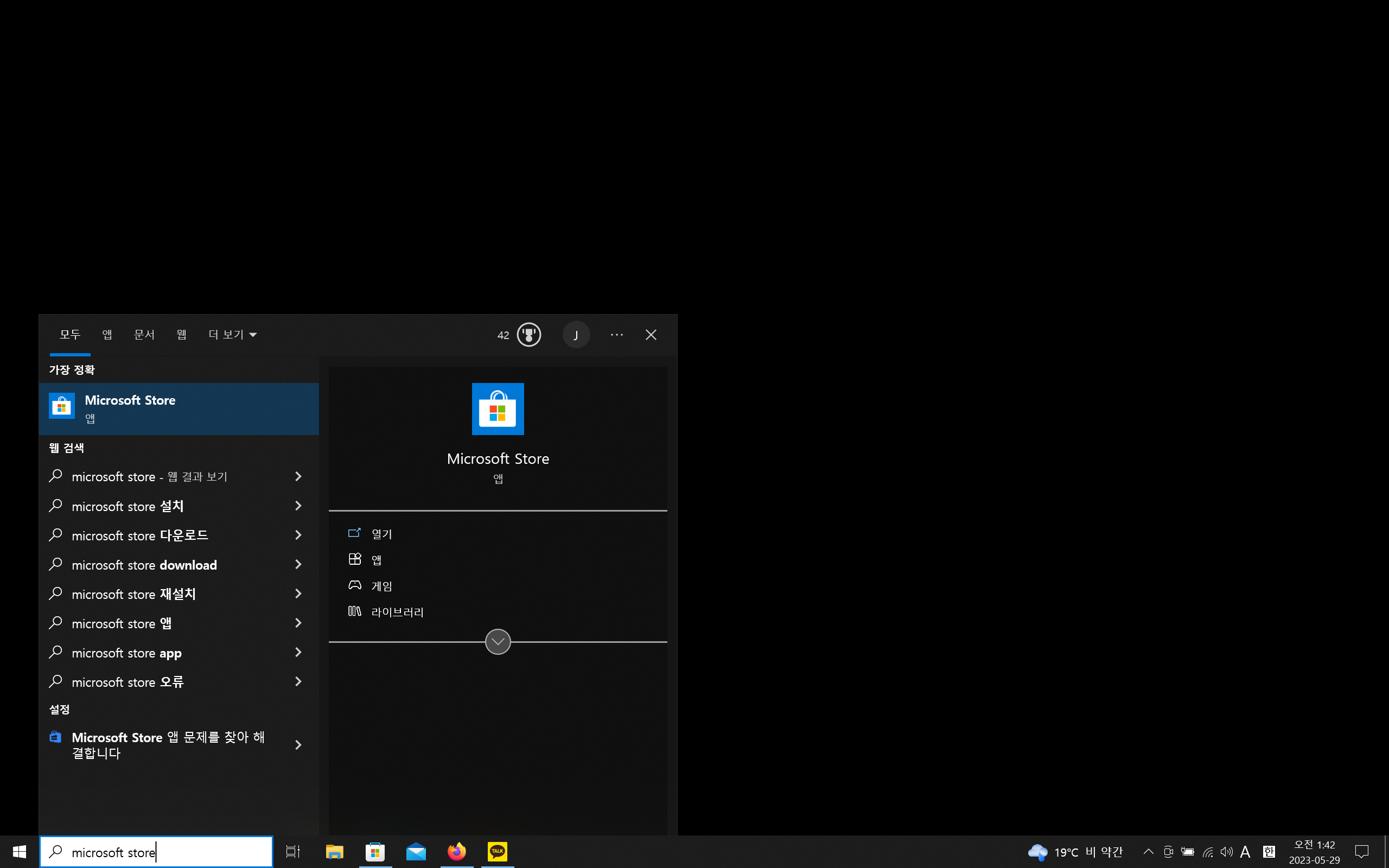
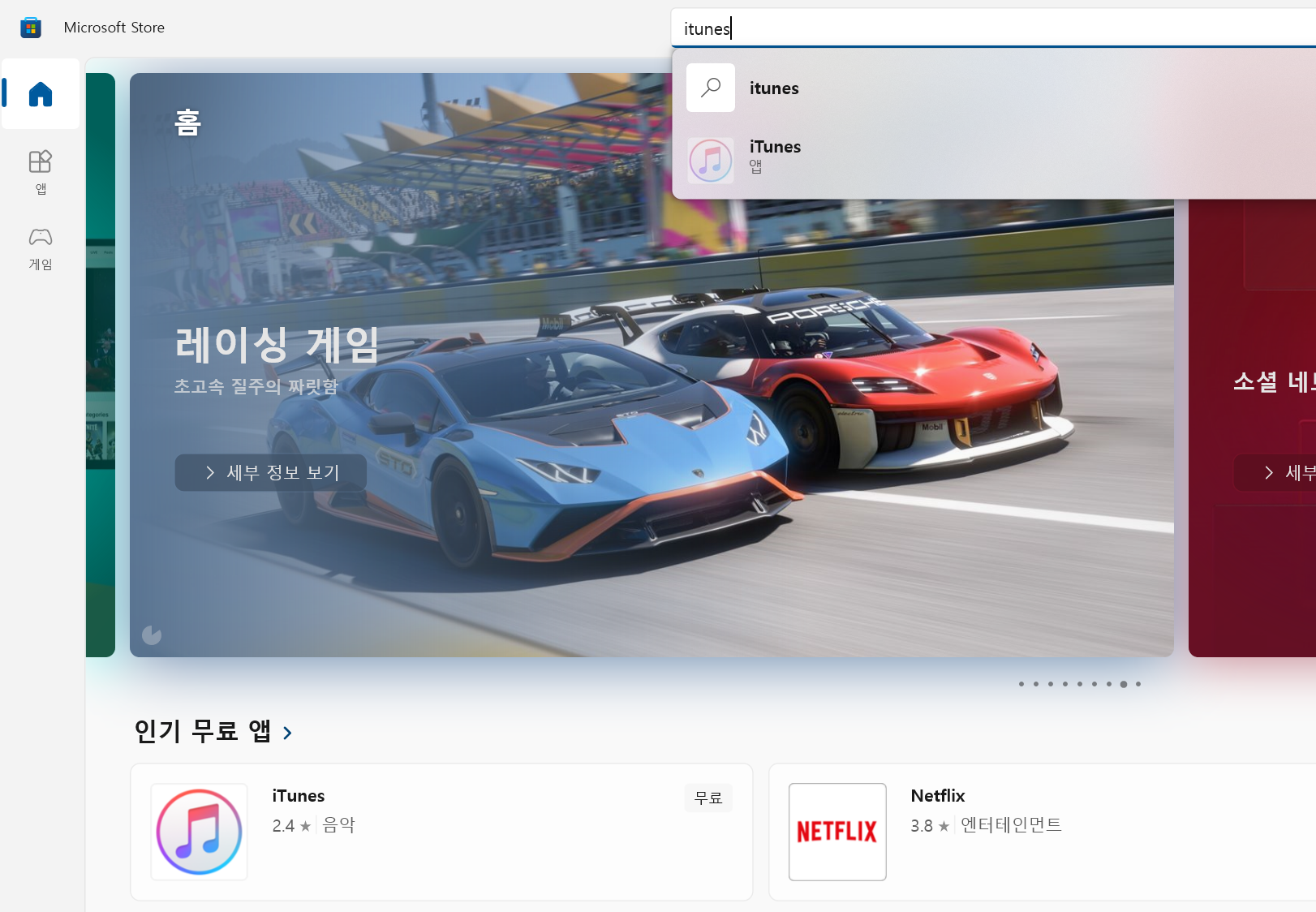
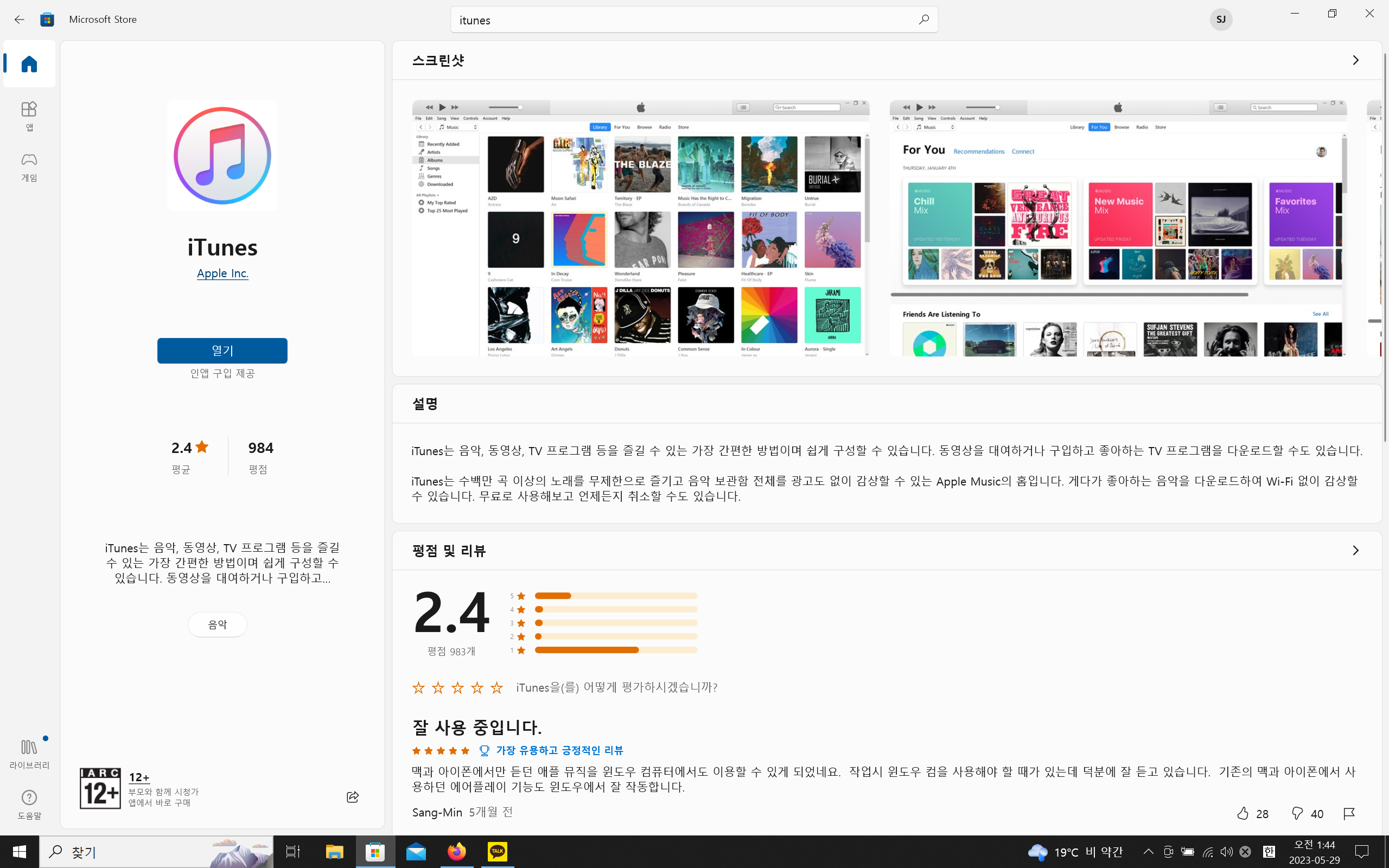
설치가 완료되었다면 해당 프로그램을 실행합니다.
아래의 사진과 같이 열기 버튼을 누르면 사용권 계약 단계가 나타납니다.
동의 버튼을 눌러줍니다.

동의 버튼을 누르고 나면 iTunes가 실행됩니다.
아래의 사진과 같이 화면이 나타나는데, 동일하게 동의 버튼을 눌러줍니다.
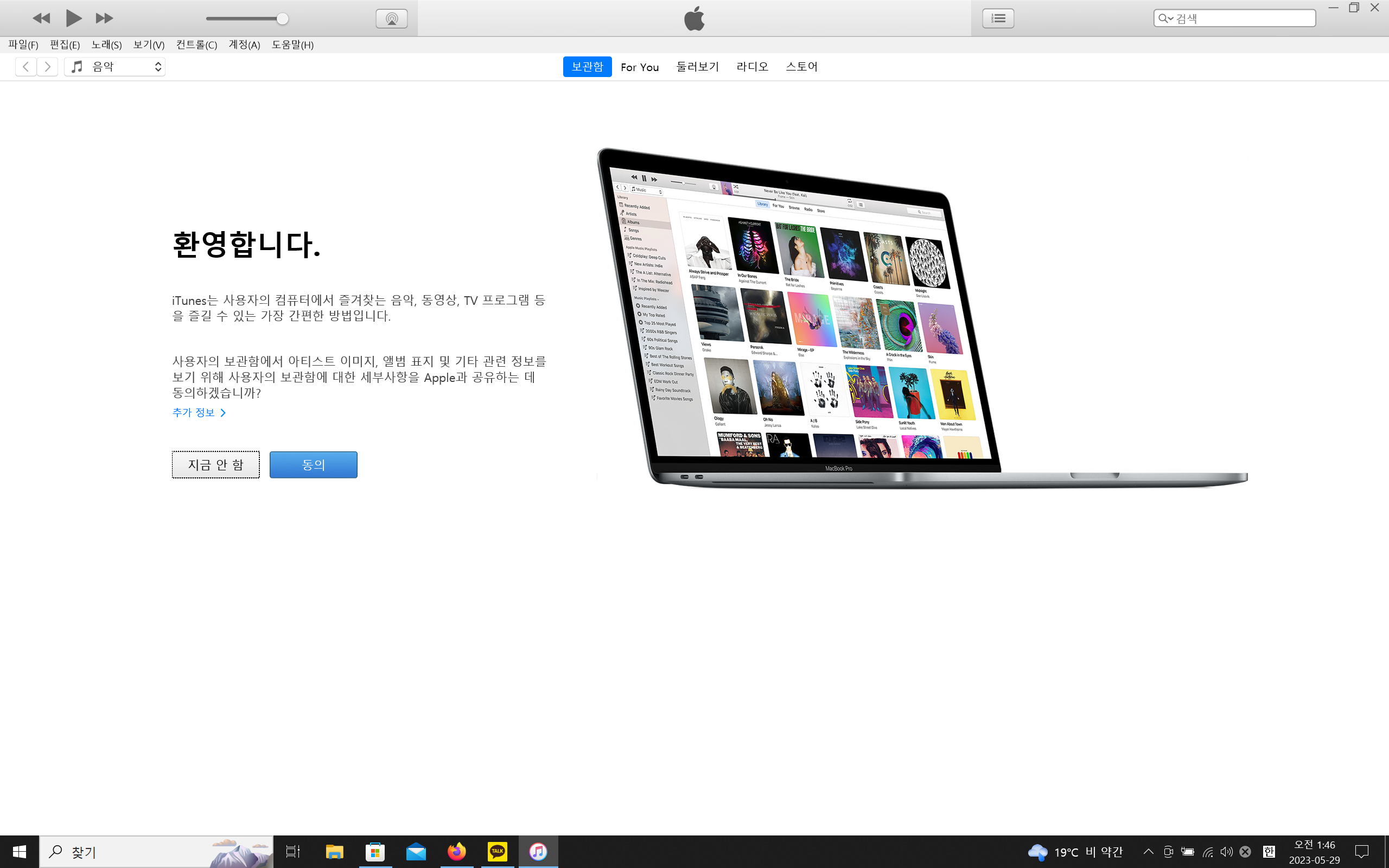
동의 버튼을 누르고 나면 아래와 같이 화면이 나타납니다.
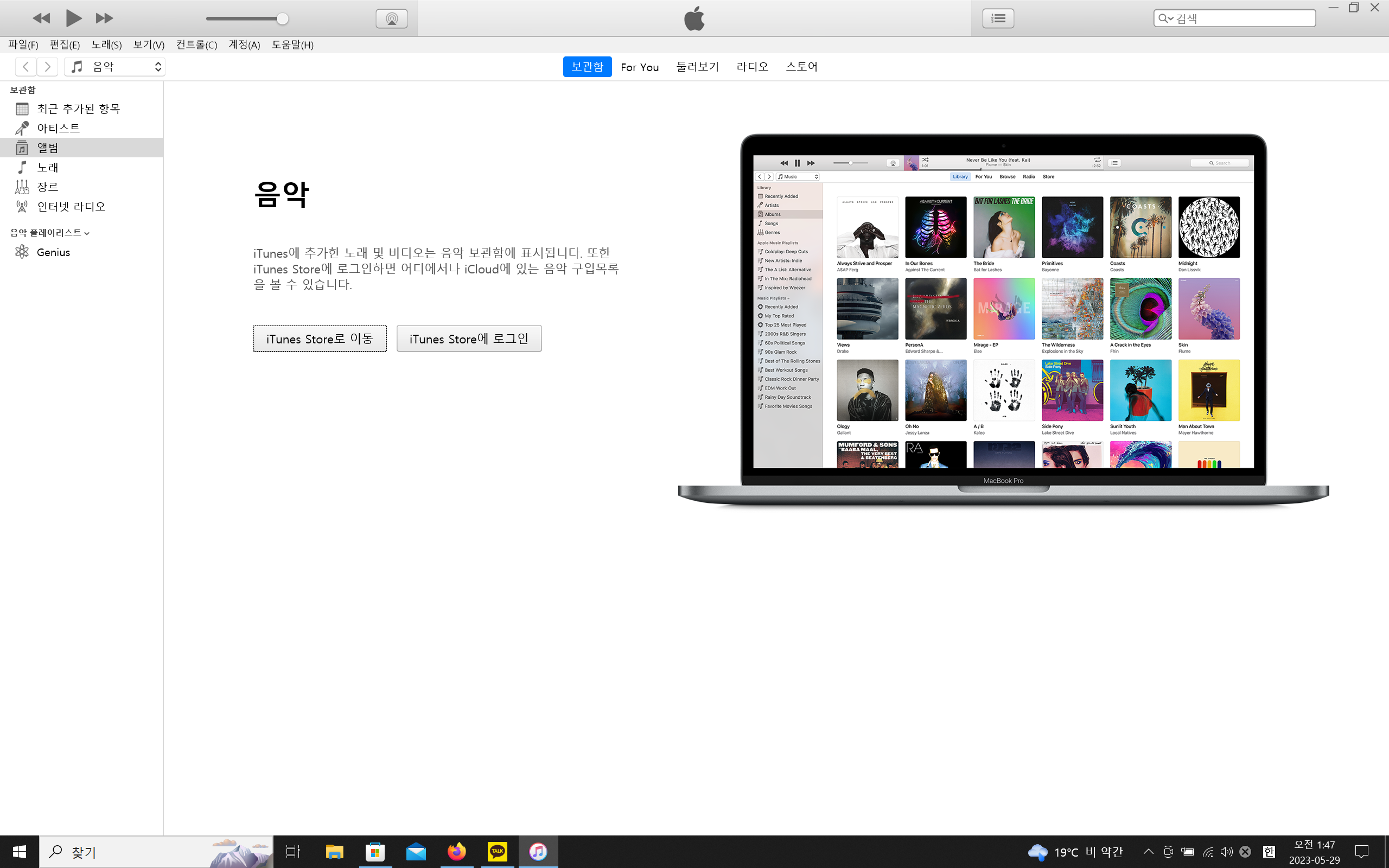
여기까지 진행하셨다면 켜져 있는 iTunes는 그대로 둡니다.
이제 초기화시킬 iPhone이나 iPad를 컴퓨터와 연결해야 합니다.
컴퓨터와 연결을 위해서 모델에 따라 USB-C to USB-C, Lightening 혹은 USB-A to USB-C, Lightening 케이블이 필요합니다.
하단의 충전 단자와 연결할 컴퓨터의 단자 모양을 잘 보고 맞는 케이블을 준비합니다.
케이블을 준비했다면 아이폰이나 아이패드를 연결합니다.
연결 후 iPhone이나 iPad는 복구모드라는 특정 모드로 진입을 해야 합니다.
어렵지 않습니다!
홈버튼(Touch ID/ 아이폰 혹은 아이패드 전면 하단 동그라미 버튼)이 없는 모델
음량 높이기 - 음량 낮추기 - 전원버튼을 "순서대로" 누릅니다.(동시에 한꺼번에 누르는 게 아닙니다!)
마지막 전원 버튼을 누른 뒤 손을 떼지 말고 계속 누른 채로 기다립니다.
딩동댕~ 느낌으로 그냥 편하게 눌러주세요. 급하게 누를 필요 없습니다.
아래의 마지막 사진과 같이 화면이 나타나면 전원 버튼에서 손을 뗍니다.(컴퓨터, 케이블 모양 화면)
홈버튼(Touch ID)이 있는 모델
전원버튼 - 홈버튼을 "동시"에 누른 채로 기다립니다.
(SE 모델은 홈버튼이 있더라도 위 방식으로 진행하셔야 합니다. 다른 오래된 모델은 생략했습니다.)
아래의 마지막 사진과 같이 화면이 나타나면 전원 버튼에서 손을 뗍니다.(컴퓨터, 케이블 모양 화면)
* 케이블 연결이 되어 있는 상태에서만 복구모드로 진입할 수 있습니다.

아래의 우측 사진과 같이 화면이 나오면 버튼에서 손을 떼주세요. 복구모드로 진입되었습니다.

복구모드로 진입하면 iTunes가 자동으로 반응하며 화면이 바뀝니다.
아래의 사진과 같이 컴퓨터의 iTunes 화면이 바뀌게 됩니다.
화면이 바뀌지 않는다면 iPhone이나 iPad가 복구모드에 있는지 다시 한번 확인하고 케이블과 분리한 뒤 다시 연결해 줍니다.
아래의 사진에서 제일 앞에 표시된 창에서 '복원' 버튼을 눌러줍니다.
혹시 '복원' 버튼이 있는 창이 나타나지 않는다면 해당 창 뒤쪽에 보이는 'iPhone 초기화'를 눌러주면 됩니다.
* 해당 버튼을 누르면 컴퓨터에 연결된 iPhone이나 iPad의 모든 데이터는 삭제되며 되살릴 수 없습니다.
* iPhone과 iPad는 최신 소프트웨어가 설치되며, 이전 버전으로 다운그레이드가 불가능합니다.
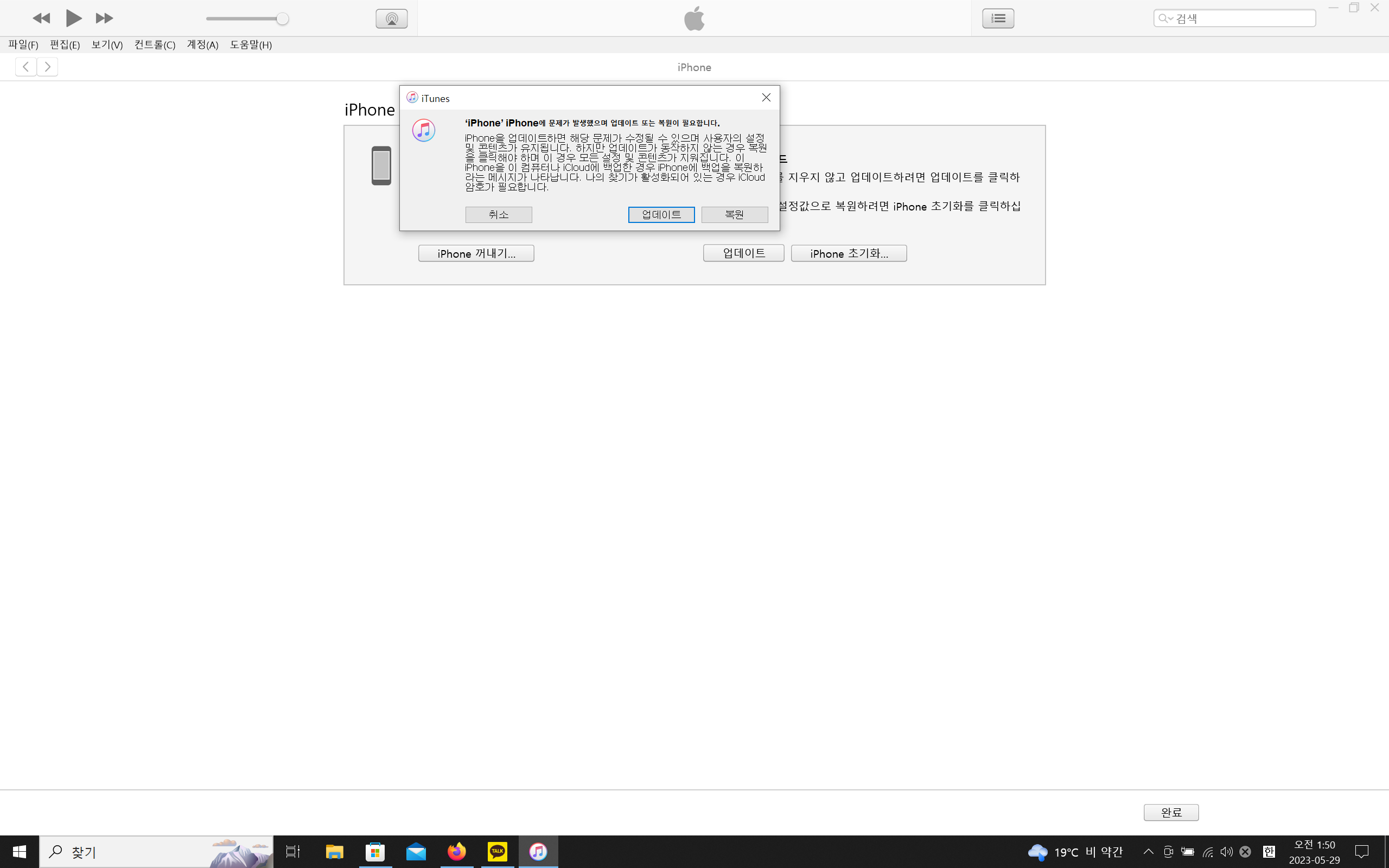
이후 과정은 컴퓨터가 알아서 처리하므로 기다리기만 하면 됩니다.
컴퓨터는 최신 소프트웨어를 다운로드하고 연결된 iPhone이나 iPad를 초기화시킨 뒤 다운로드한 소프트웨어를 설치하게 됩니다.
Hello 문구가 나타나면 모든 과정 끝납니다.
Finder 초기화 과정(맥 사용자)
복구모드를 진입하는 과정은 iTunes 초기화 과정에서 설명한 방법과 동일하게 진행하면 됩니다.
컴퓨터와 iPhone, iPad를 연결하고 Finder를 실행합니다.
* 다음에서 설명할 Configurator2 프로그램이 설치되어 있는 경우 Finder에서 연결된 기기 목록이 나타나지 않을 수 있습니다.
* Configurator2 프로그램이 설치되어 있는지 여부 확인 방법
- 화면 하단 Dock에 LaunchPad에 들어가서 확인
- Command + SpaceBar를 누른 뒤 Spotlight 창에 Configurator를 검색
- AppStore에 들어가 Configurator2를 검색하여 확인
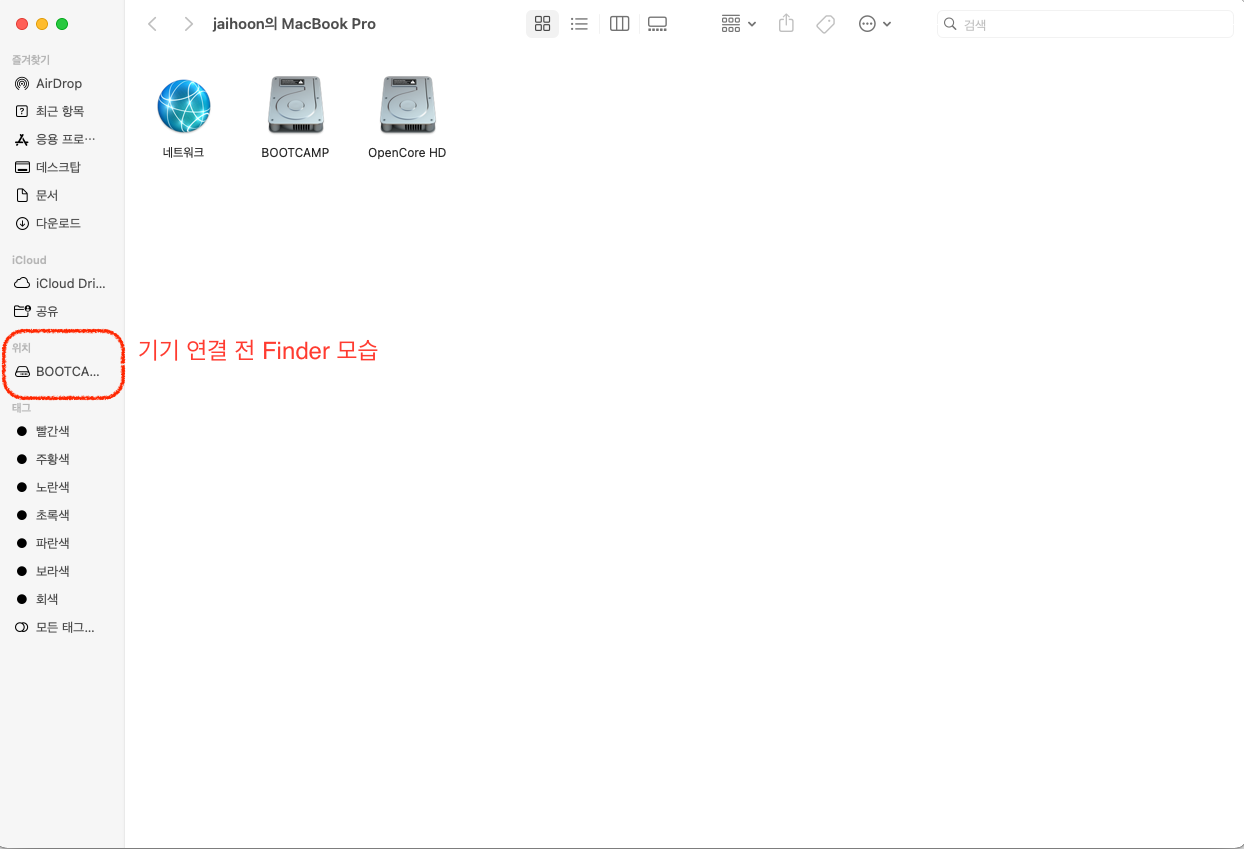
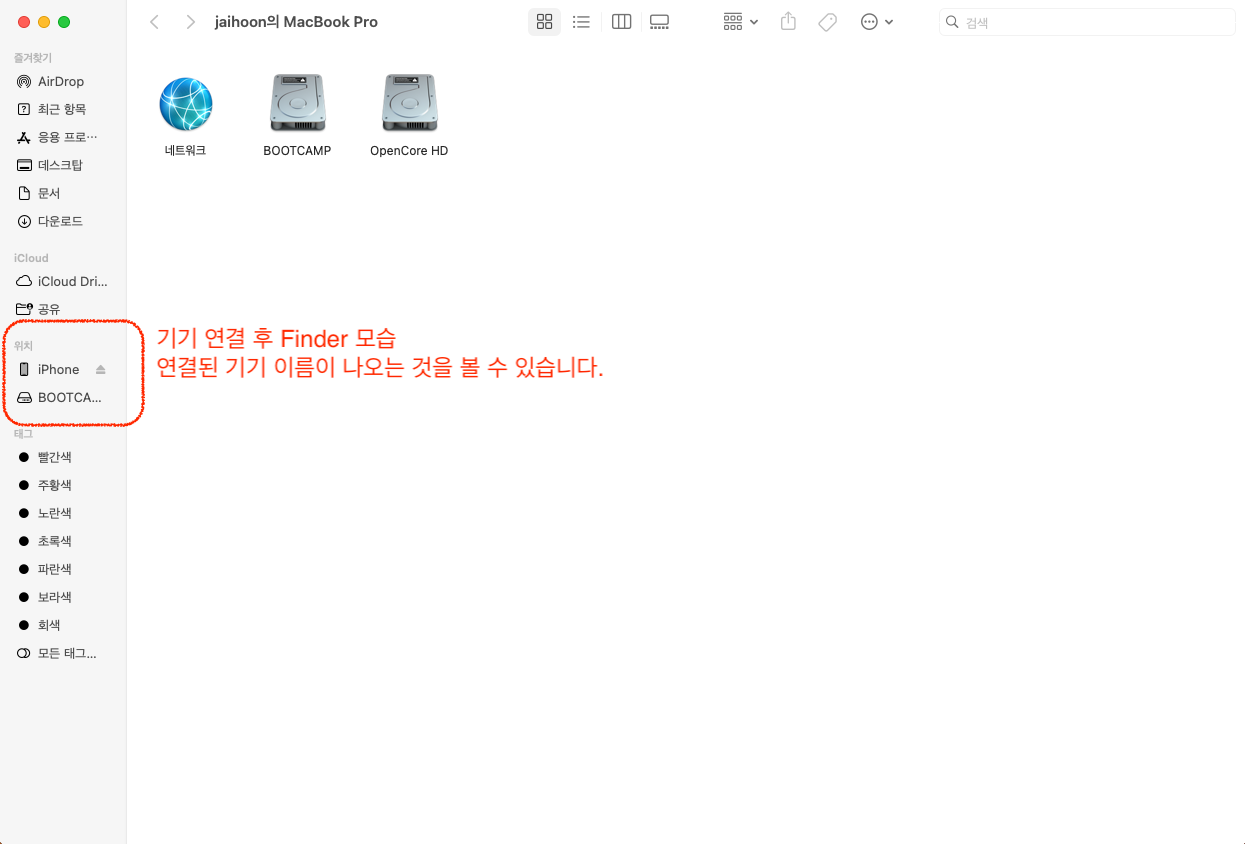
iPhone이나 iPad 연결 후 화면 상단에 자동으로 팝업창이 뜨는 경우도 있으나, 뜨지 않는다면 바로 위 Finder 사진의 표시한 부분에서 나의 기기 이름을 찾아 선택합니다.(저는 iPhone으로 나오네요.)
iPhone, iPad 연결 후 나타날 수 있는 화면은 두 가지입니다.
아래 사진의 각 화면을 참고하시고 나타나는 화면과 동일한 사진을 따라 진행하시면 됩니다.
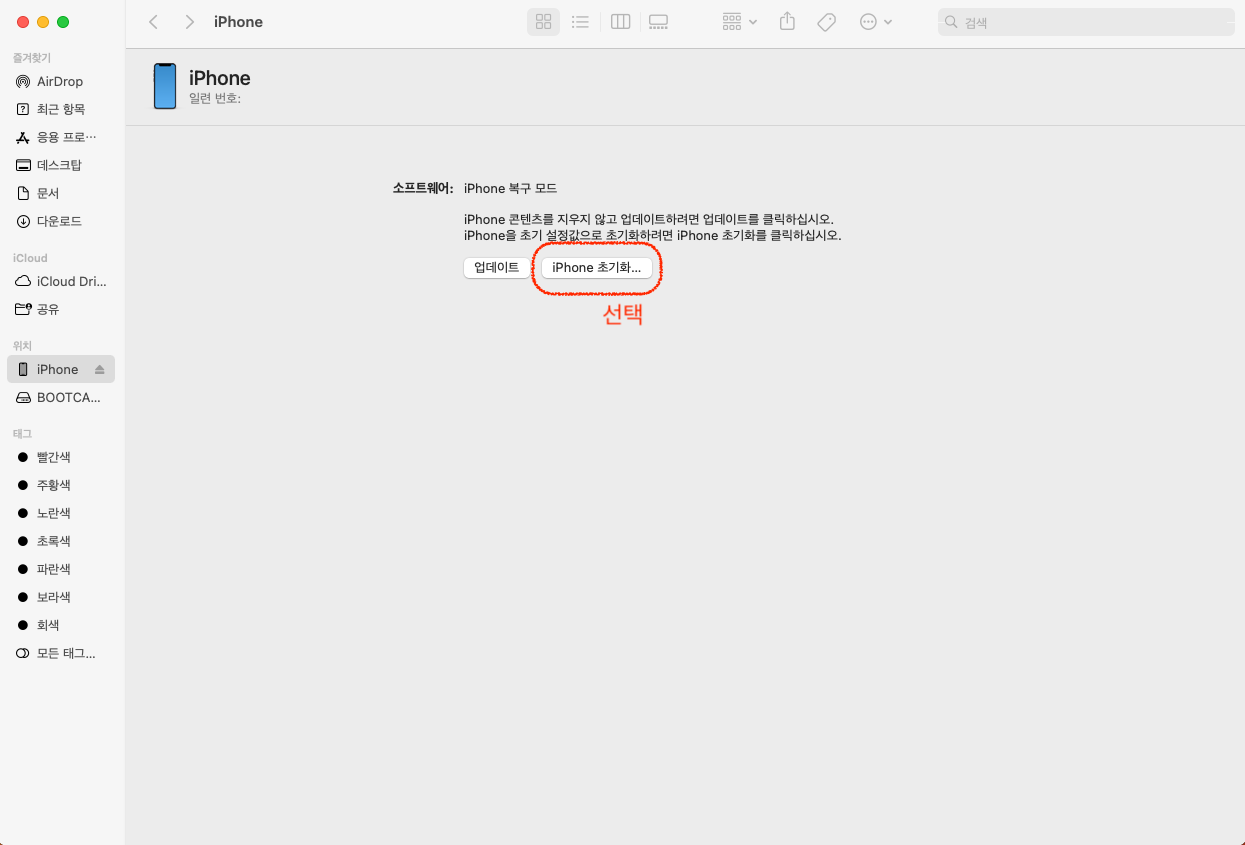

나의 화면이 어떻게 나오는지 보시고 위 사진을 따라 'iPhone 초기화' 혹은 '복원' 버튼을 선택해 주면 초기화를 시작합니다.
iPhone, iPad에 Hello 화면이 나온다면 초기화가 끝납니다.
Mac은 간단하죠?
3. Configurator2를 사용하여 초기화하기
Configurator2를 사용한 초기화 소개
Configulator2는 맥 사용자만 진행할 수 있는 방법입니다.
이 앱을 설치하면 해당 Mac으로 다른 MacBook, iMac, iPhone, iPad 모든 애플 기기를 업데이트 및 초기화시킬 수 있습니다.
Configurator2를 사용한 초기화 과정
Configurator2은 AppStore에서 누구나 다운로드할 수 있습니다. 지원하는 최소 MacOS 버전은 AppStore에 나와있습니다.
아래의 사진을 따라 앱스토어에서 Configurator2를 다운로드하고 설치합니다.
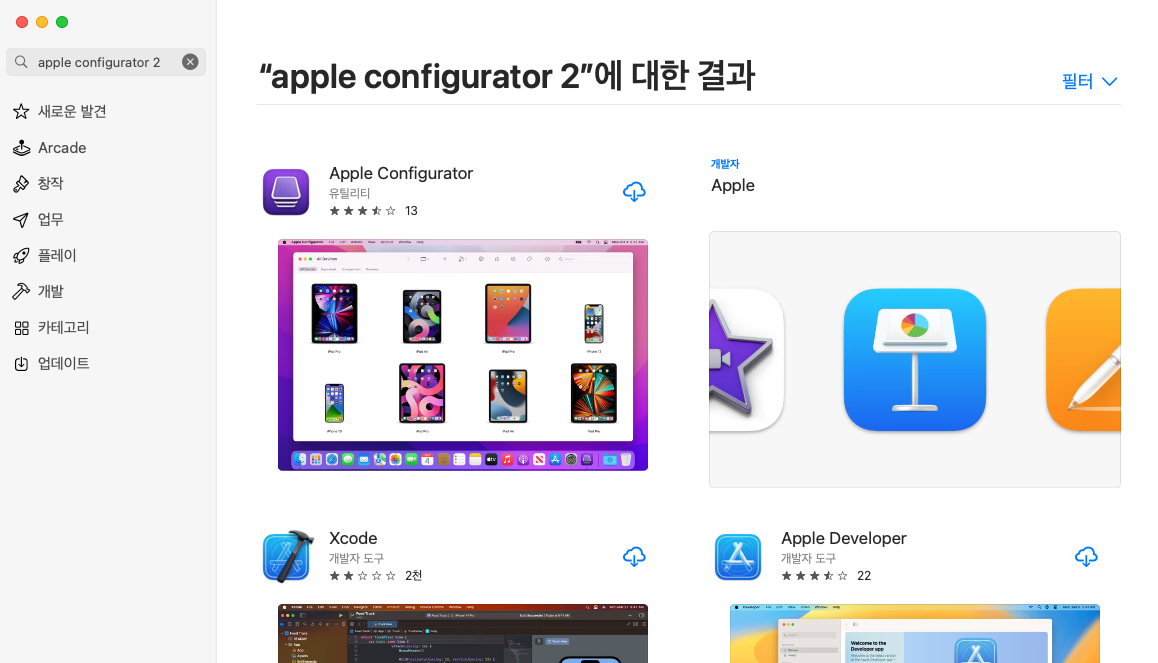
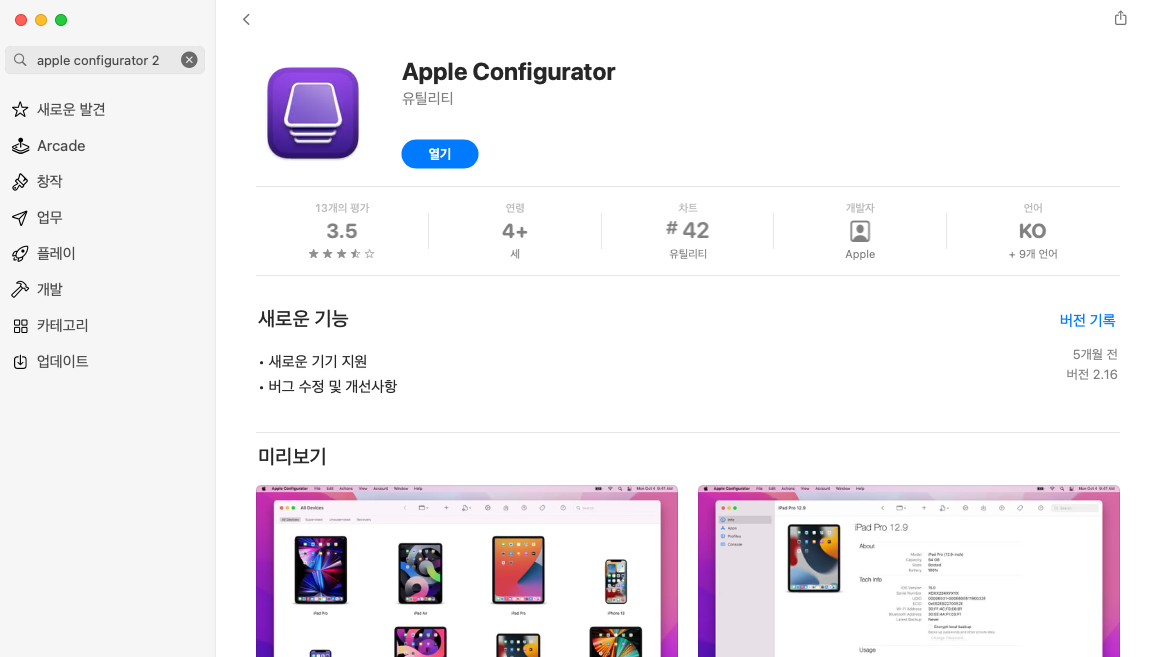
열기 버튼을 누르면 아래 사진과 같이 소프트웨어 사용권 계약 팝업이 뜹니다. 수락버튼을 눌러줍니다.
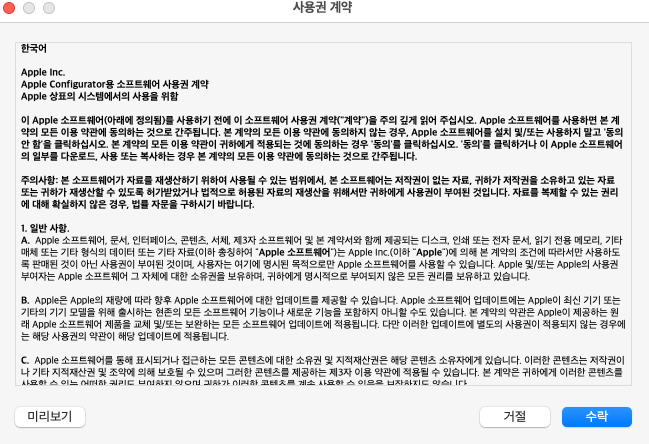
아래 사진은 실행된 Configurator2 초기화면입니다.
시작하기 버튼을 누릅니다.
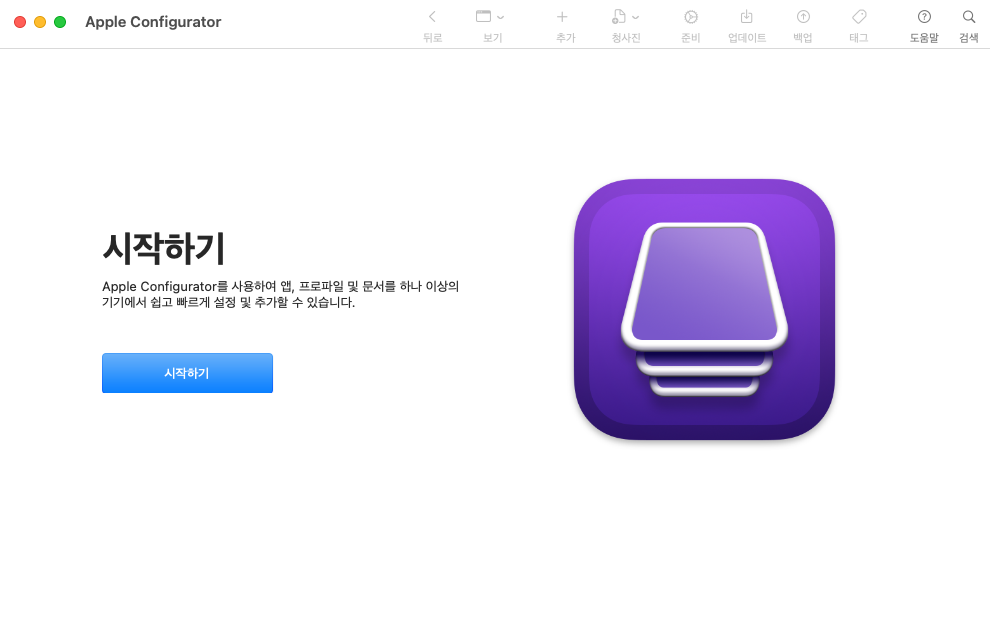
현재는 연결된 기기가 없기 때문에 아래 사진과 같이 '기기 없음'으로 나타나는 것을 볼 수 있습니다.
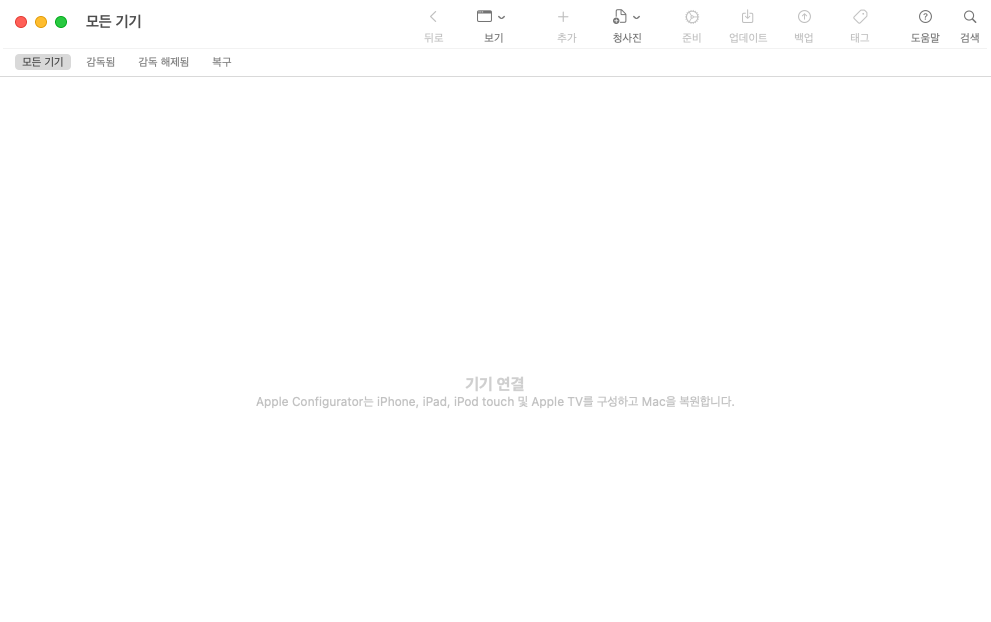
Mac 단자와 초기화할 iPhone, iPad에 맞는 케이블을 준비하고 기기를 컴퓨터에 연결합니다.
연결 후에는 iPhone이나 iPad는 복구모드라는 특정 모드로 진입을 해야 합니다.
홈버튼이 없는 모델은 음량 높이기 - 음량 낮추기 - 전원버튼을 "순서대로" 누릅니다.
너무 성급하게 너무 빠르게 누를 필요 없이 우리가 흔히 알던 '딩동댕!' 느낌으로 눌러주면 좋습니다.
마지막 전원 버튼을 누른 뒤 떼지 말고 계속 기다립니다.
홈버튼이 있는 모델은 전원버튼 - 홈버튼을 "동시"에 누른 채로 기다립니다.
(SE 모델은 홈버튼이 있더라도 위 방식으로 진행하셔야 합니다.)
* 케이블 연결이 되어 있는 상태에서만 복구모드로 진입할 수 있습니다.
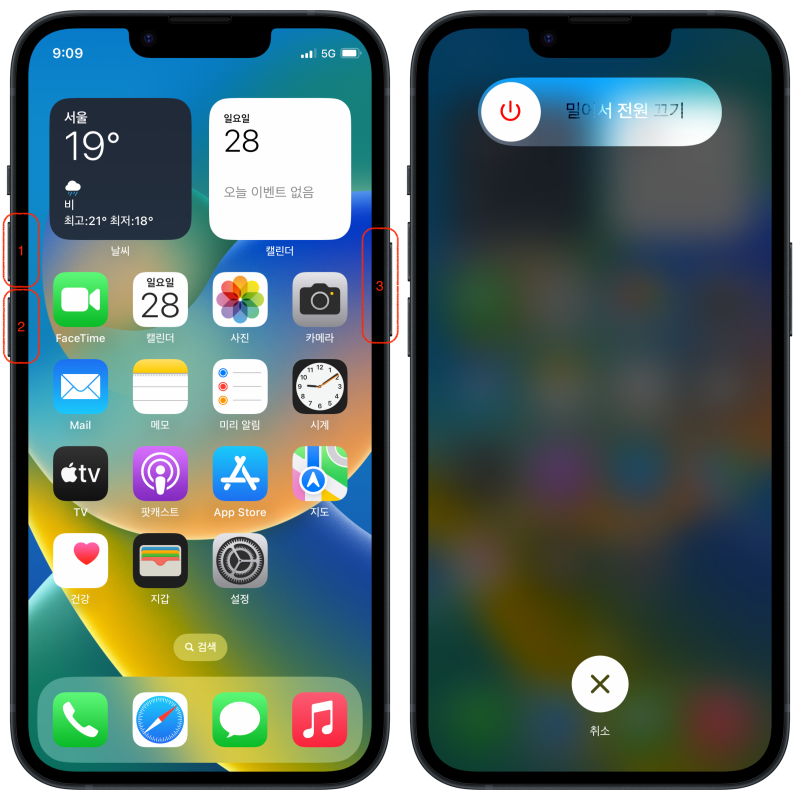
아래의 우측 사진과 같이 화면이 나오면 버튼에서 손을 떼주세요. 복구모드로 진입되었습니다.
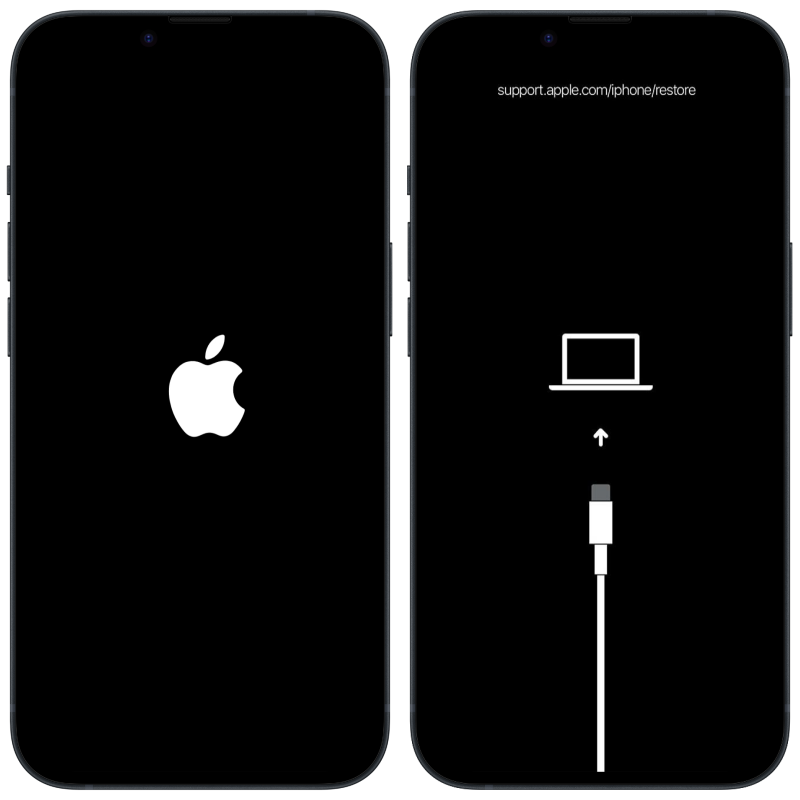
복구모드로 진입하면 Configurator2 화면에 연결된 기기가 나타납니다.
아래의 사진과 같이 화면이 바뀌지 않는다면 연결된 iPhone이나 iPad를 케이블과 분리했다가 다시 연결해 줍니다.
사진 상 파란색 화면으로 보이지만 복구모드 화면과 똑같이 표현되는 경우도 있으니 문제가 있거나 잘못된 것이 아닙니다.
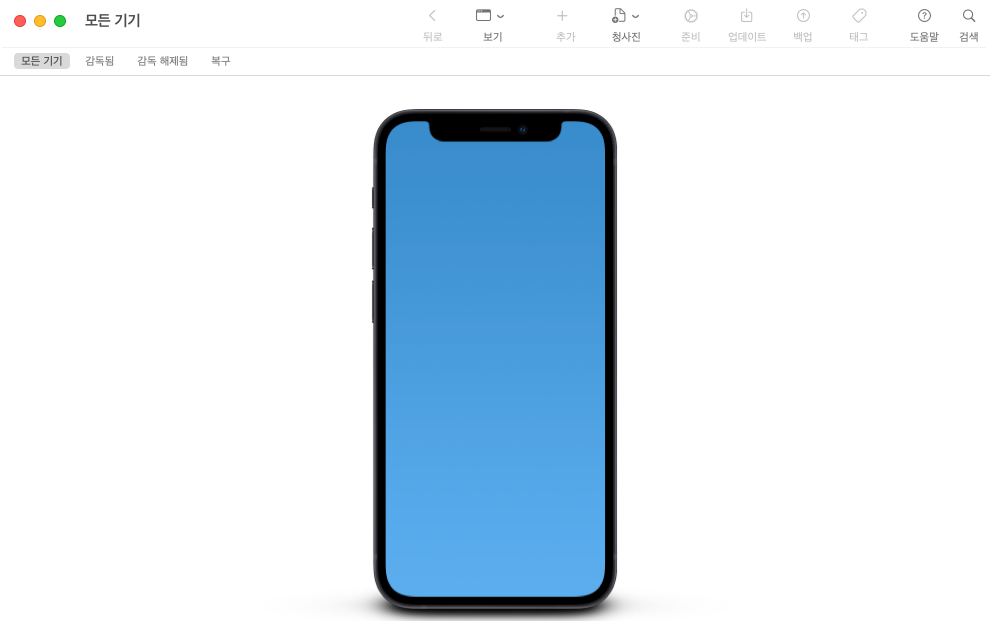
연결된 기기가 나타났다면, 해당 이미지에서 손가락 두 개(우클릭)로 선택합니다.
선택하면 아래의 사진과 같이 여러 옵션들이 나오게 됩니다.
초기화를 진행할 예정이니 '복원'을 눌러줍니다.
* 복원 선택 시 연결된 기기의 모든 데이터는 초기화되며 되살릴 수 없습니다.
* 현재 배포된 가장 최신 소프트웨어가 설치되며, 이전 버전으로 다운그레이드는 불가능합니다.
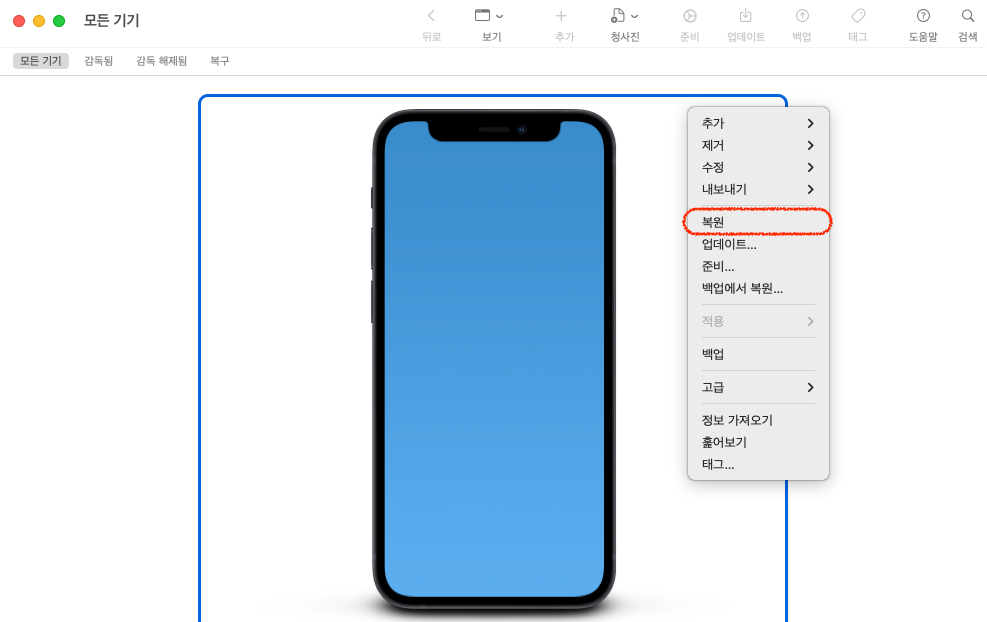
이후 과정은 컴퓨터가 알아서 진행하니 기다리면 초기화가 완료됩니다.
Hello 화면이 나오면 초기화가 완료되고 모든 과정이 끝납니다.
지금까지 iPhone, iPad 초기화 방법을 알아보았습니다.
초기화는 모든 데이터가 삭제되고 되살릴 수 없으므로 꼭 백업을 진행한 뒤에 하세요.
감사합니다.
'IT > iPhone' 카테고리의 다른 글
| 애플 아이디 비밀번호 찾는 법 및 계정 암호 재설정하는 방법 (0) | 2023.06.26 |
|---|---|
| 아이폰 아이패드 데이터를 아이클라우드에 백업하는 방법 및 저장 공간 가족과 공유 하는 법 (0) | 2023.06.07 |


댓글