안녕하세요. BARAN.입니다.
이 페이지에서 맥북과 아이맥 키보드가 고장 혹은 먹통 문제 시 키 입력 방법 및 타자 치는 법 대해서 포스팅하겠습니다.

여러 이유로 키보드가 갑자기 작동하지 않는 경우가 있습니다. 특정 키만 작동이 안 되는 경우, 전체 다 작동이 안되는 경우 다양한 경우가 있겠습니다. 이 증상은 시스템 상의 오류인 경우일 수 있고, 실제 물리적 키보드 고장인 경우일 수도 있겠습니다. 어떤 경우든 내가 가지고 있는 키보드로 갑자기 타자를 칠 수 없을 때 유용한 방법입니다.
모든 과정 하나하나를 사진과 함께 자세히 설명합니다.
도움 되었으면 좋겠습니다.
아래 순서로 포스팅합니다.
맥북과 아이맥 키보드 고장났을 때 혹은 먹통일 때 키 입력 방법 및 타자 치는 법
- 가상 키보드 실행하기
- 입력 메뉴가 보이지 않는 경우
맥북과 아이맥 키보드 고장 났을 때 혹은 먹통일 때 키 입력 방법 및 타자 치는 법
가상 키보드 실행하기
화면 최상단 메뉴 막대를 확인해 주세요.
메뉴 막대 우측 위젯이 모여있는 곳을 확인해주세요. 노란색 굵은 밑줄로 표시하였습니다.
직사각형 바탕에 '한' 혹은 'A'라고 쓰여있는 입력 메뉴가 있는지 확인해 주세요. 돋보기로 표시하였습니다.
해당 입력 메뉴가 보이지 않는 경우 '입력 메뉴가 보이지 않는 경우' 단계로 넘어가주세요. '가상 키보드 실행하기'에 이어 하단에 포스팅합니다.
아래 사진과 같습니다.
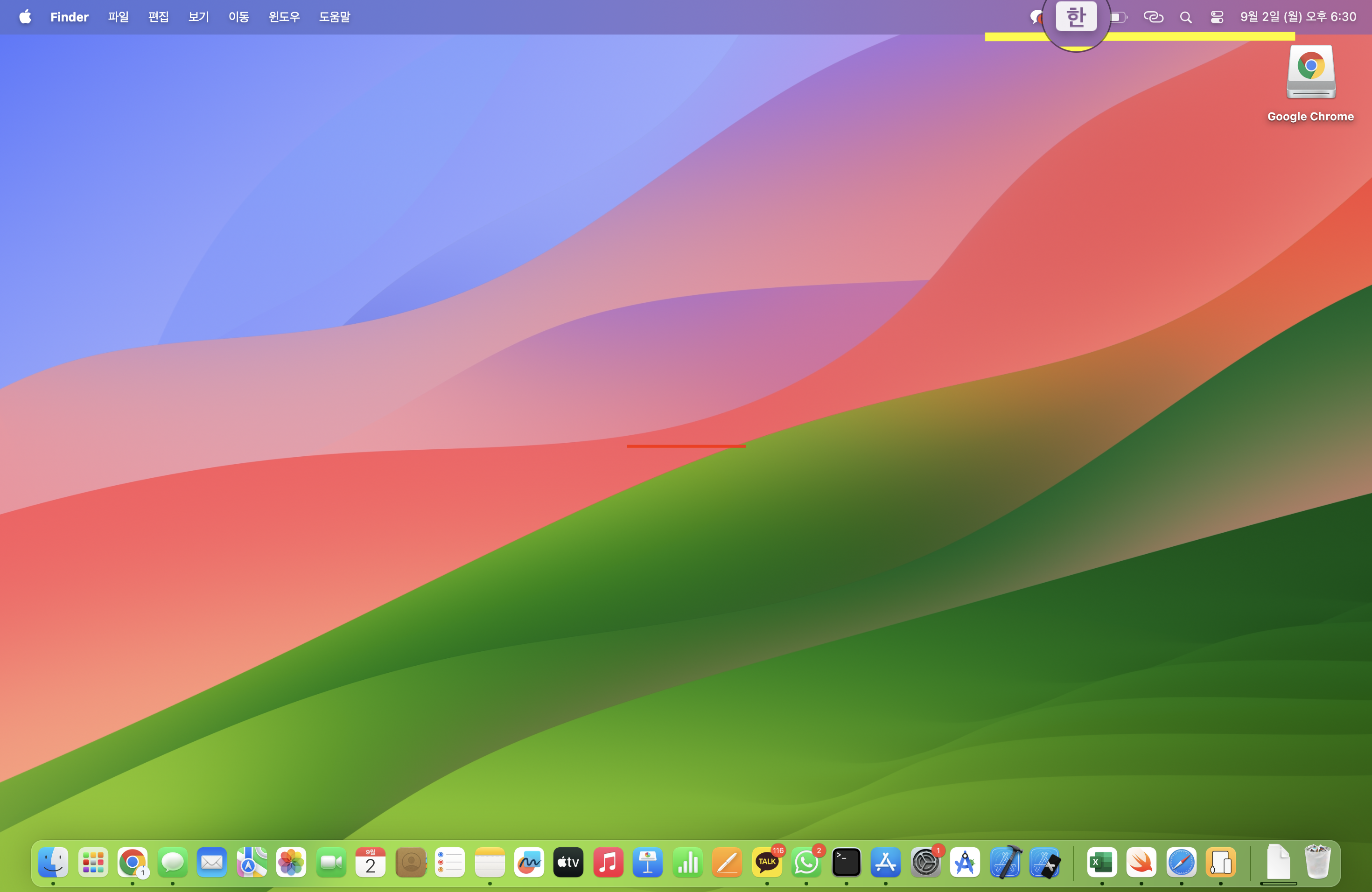
직사각형 배경의 '한' 혹은 'A'라고 표시되어 있는 입력 메뉴를 선택합니다.
메뉴들 중 '키보드 뷰어 보기'가 있습니다. 선택합니다.
아래 사진과 같습니다.
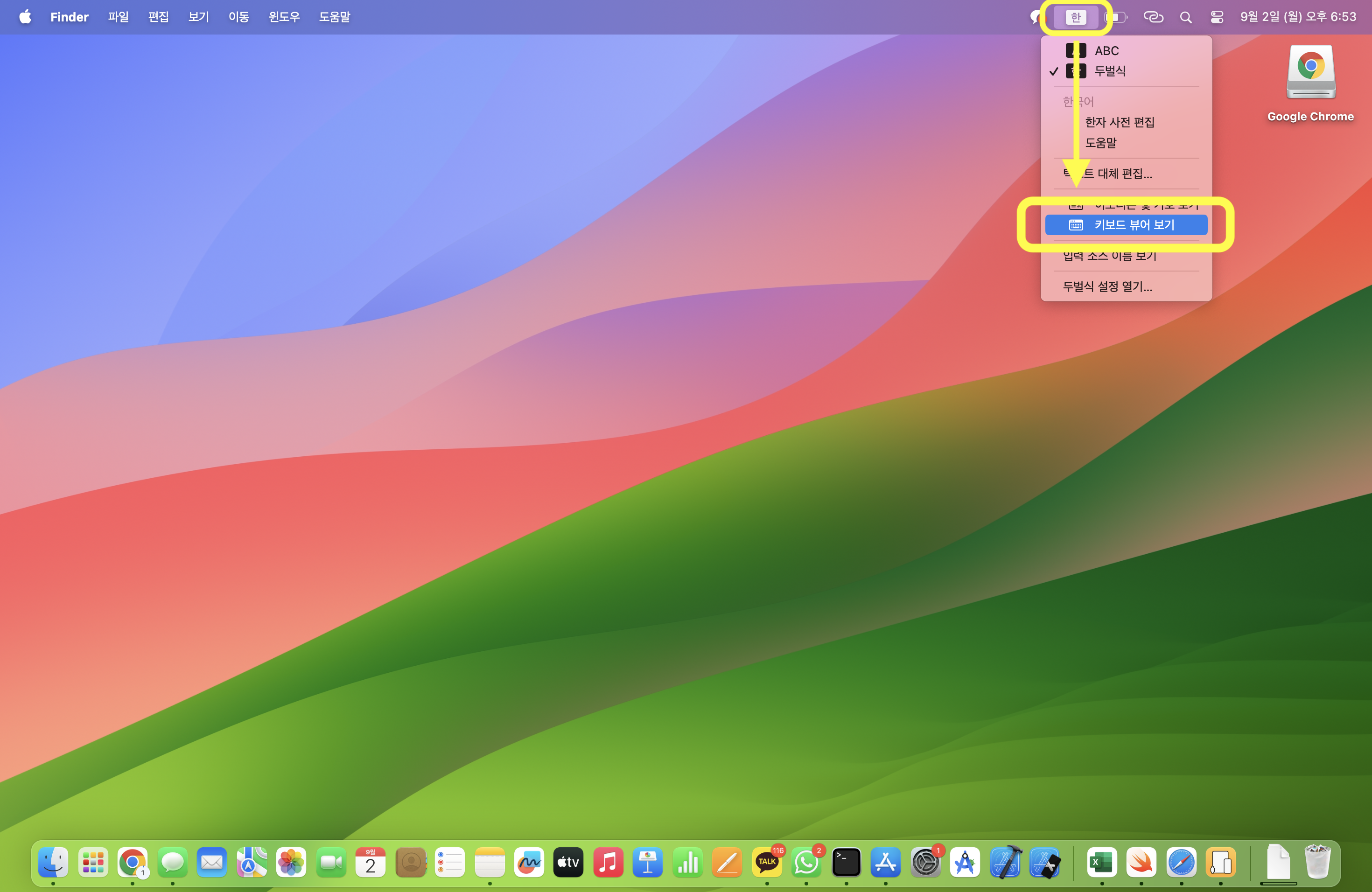
키보드 뷰어 보기를 클릭하면, 아래 화면과 같이 가상 키보드가 나오게 됩니다.
아래 사진과 같습니다.

가상 키보드가 실행되었습니다. 마우스 포인터로 입력이 가능합니다.
입력 메뉴가 보이지 않는 경우 아래에 해결 방법을 설명합니다.
입력 메뉴가 없는 경우 입력 메뉴 표시하기
보통 입력 메뉴는 항상 표시가 되어있으나 간혹 보이지 않는 경우가 있을 수 있겠습니다.
이때 아래의 과정에 따라 입력 메뉴를 표시해 주고, 위 '가상 키보드 실행하기' 과정을 진행하시면 되겠습니다.
우선 화면 최상단 메뉴 막대에서 좌측에 있는 애플 로고를 선택해 줍니다.
노란색 박스에 표시한 것과 같이 '시스템 환경설정'을 선택합니다.
아래 사진과 같습니다.
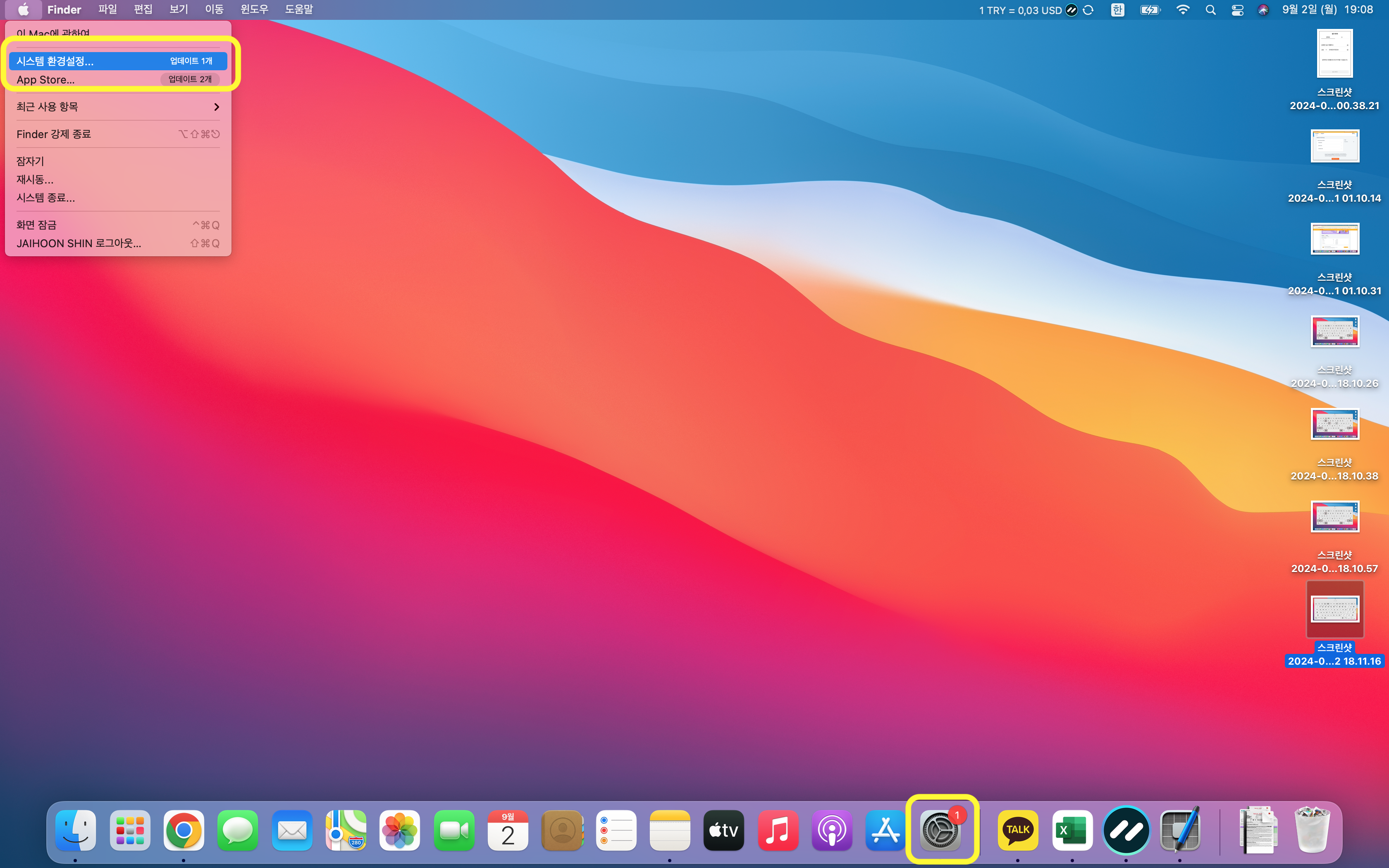
시스템 환경설정에 진입하면 여러 가지 설정 화면이 나옵니다.
빨간색 박스 표시와 같이 '키보드' 설정으로 들어갑니다.
아래 사진과 같습니다.
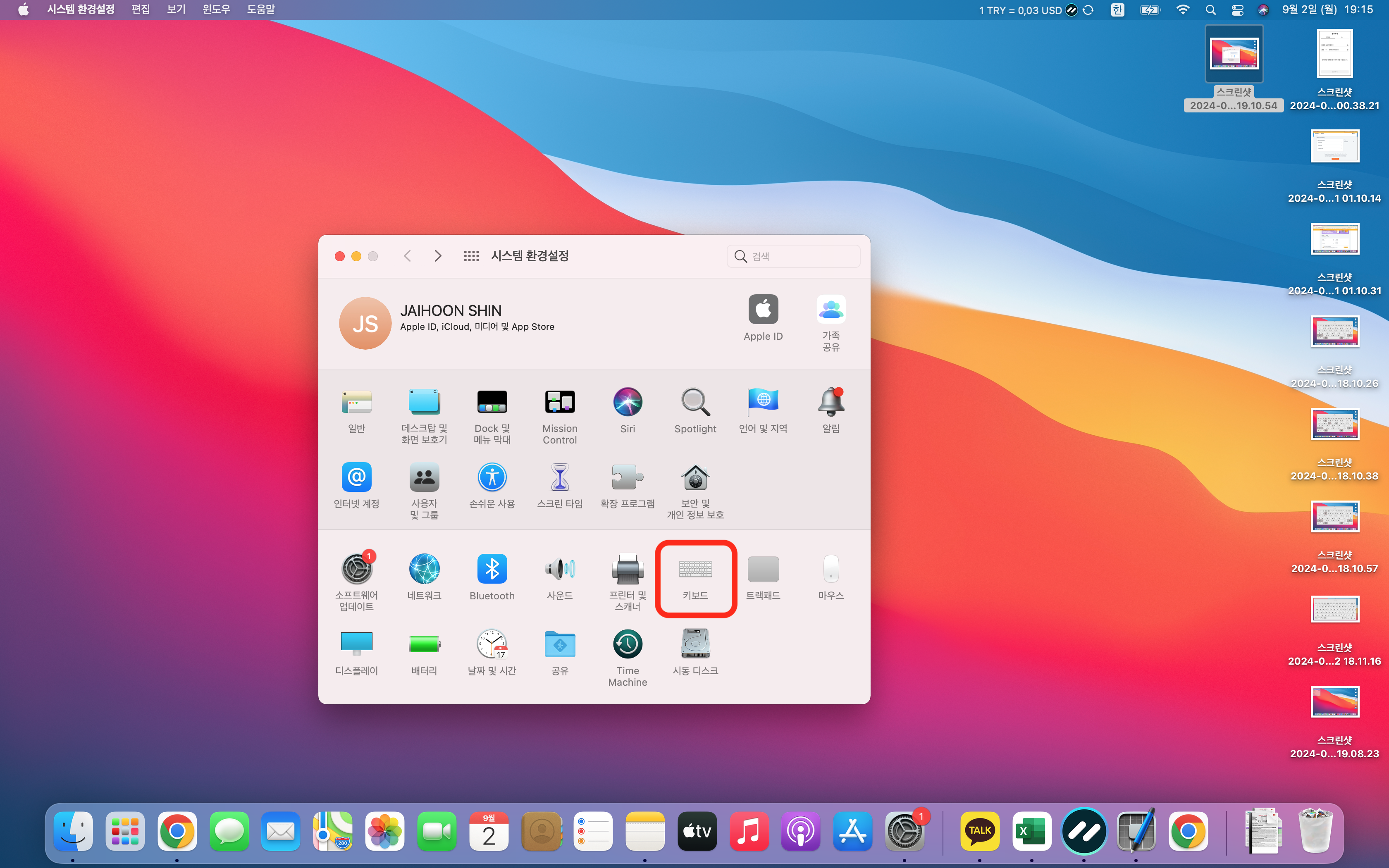
키보드 설정 화면을 들어가면 처음 '키보드' 탭이 먼저 나오게 됩니다.
빨간색 박스 표시된 '입력 소스' 탭을 들어가 줍니다.
빨간색 화살표를 따라 하단으로 이동하고 '메뉴 막대에서 입력 메뉴 보기'를 체크해 줍니다.
아래 사진과 같습니다.
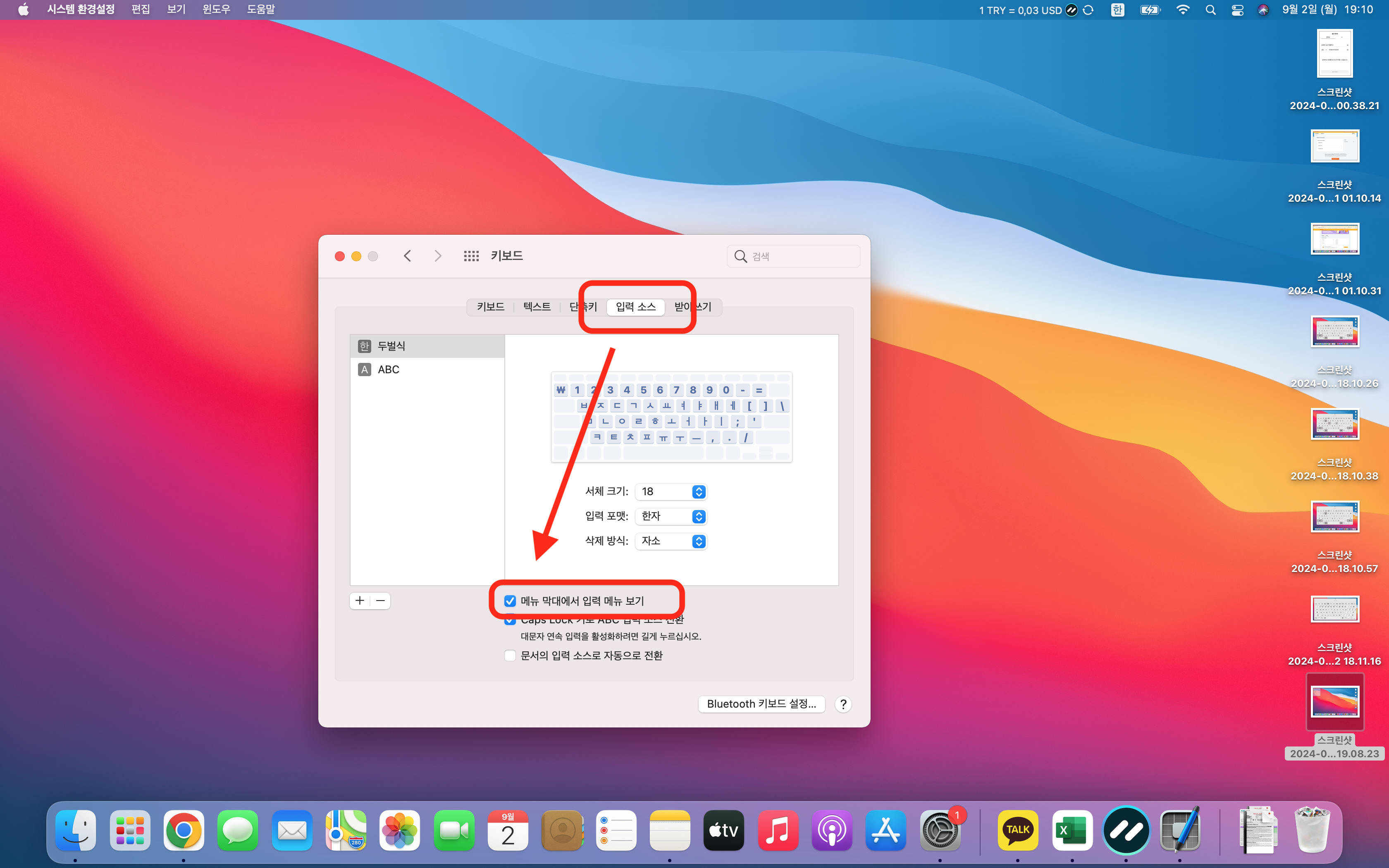
위 '메뉴 막대에서 입력 메뉴 보기'를 선택해 주면 입력 메뉴가 상단 메뉴 막대 우측에 표시되는 것을 확인할 수 있습니다.
다시 위로 올라가서 '가상 키보드 실행하기' 단계를 따라 진행하시면 되겠습니다.
지금까지 키보드가 정상적으로 작동하지 않는 경우 대처법에 대해 알아봤습니다.
키보드가 작동하지 않을 때 임시방편으로 가상 키보드를 사용하시고 빠르게 공인서비스센터 방문을 추천드립니다.
감사합니다.
'IT > Mac' 카테고리의 다른 글
| 맥북 아이맥에 부트캠프를 사용하여 윈도우 10 설치 방법 (0) | 2024.09.06 |
|---|---|
| 맥북 아이맥에 윈도우 10 이미지 ISO 파일 다운로드 및 부팅 USB 만들기 (0) | 2024.09.05 |


댓글